7 cài đặt macOS trên máy Mac mà bạn nên làm ngay lập tức
Máy tính Apple là những sản phẩm rất tuyệt vời và được nhiều người dùng trên thế giới lựa chọn để sử dụng. Mỗi người lại có cách cài đặt macOS trên máy Mac khác nhau, nhưng đây là 7 cài đặt mà bạn nên kích hoạt ngay lập tức.
Mọi người rất quan tâm đến quyền riêng tư trên thiết bị di động của họ vì chúng luôn luôn đi theo bạn bất cứ đâu. Tuy nhiên, máy tính để bàn và máy tính xách tay không phải lúc nào cũng nhận được sự quan tâm về quyền riêng tư được như vậy. Nhưng rõ ràng mọi thông tin riêng tư của bạn nên được đảm bảo ở bất cứ đâu, trên sản phẩm nào. Nên ở bài viết này, FPT Shop sẽ chia sẻ cho các bạn những điều chỉnh macOS đơn giản để giúp máy tính của bạn chỉ chia sẻ những gì bạn muốn nó chia sẻ.
Bảo vệ ổ cứng
Sử dụng mật khẩu để bảo vệ máy Mac của bạn là bước cực kỳ quan trọng và nên làm. Tuy nhiên, điều đó chỉ giúp máy tính an toàn khi ở ở bên cạnh bạn vì mật khẩu chỉ ngăn chặn ai đó cố đăng nhập và truy cập vào hệ điều hành. Đối với các dữ liệu trên ổ cứng, mọi thứ sẽ không được bảo vệ như vậy. Rất may, Apple làm cho mọi dữ liệu của bạn cực kỳ an toàn và dễ thực hiện với tính năng gọi là FileVault.
Chuyển đến System Preferences> Security & Privacy> FileVault. Sau đó, bạn hãy kích hoạt tính năng lên. FileVault sẽ mã hóa mọi dữ liệu trên ổ cứng của máy Mac một cách tự động.
Quản lý định vị
Bạn có biết rằng máy tính Mac đang theo dõi vị trí của bạn? Trừ khi bạn đã tắt một vài cài đặt, nếu không điều đó rất có thể xảy ra. Một trong những cài đặt này trong macOS được gọi là “Significant Locations”.
Nhưng “Significant Locations” chính xác là gì? Theo Apple, tính năng này cho phép máy Mac của bạn tìm hiểu các địa điểm quan trọng đối với bạn để cung cấp thông tin hữu ích liên quan đến vị trí trong Bản đồ, Lịch, Ảnh…
Nếu bạn muốn loại bỏ khả năng theo dõi đó, hãy đi tới System Preferences> Security & Privacy> Location Services. Tiếp theo, nhấn “Click the lock to make changes” (và sau đó nhập mật khẩu của thiết bị) ở góc dưới bên trái của màn hình. Tiếp theo, chọn “Details” từ menu bên phải và dấu tích của mục “Significant Locations.”
Video đang HOT
Trong cài đặt này, hãy tiếp tục bỏ dấu tích ở mục “Location-Based Apple Ads”. Hoặc, nếu bạn chưa thấy an tâm, hãy tắt hoàn toàn các dịch vụ định vị mặc dù điều đó có nghĩa là tính năng Find My Mac sẽ không khả dụng sau này.
Hạn chế theo dõi quảng cáo
Bạn có biết Apple cung cấp cho bạn tùy chọn để giới hạn theo dõi quảng cáo trên máy tính của bạn không? Nhưng bạn cần chắc chắn rằng bạn có các cài đặt chính xác. Thật dễ dàng để bật miễn là bạn biết nơi để tìm ra cài đặt này.
Bắt đầu, bạn hãy truy cập System Preferences> Security & Privacy> Advertising. Tiếp theo, hãy tiếp tục và tích vào mục “Limit Ad Tracking”. Điều này sẽ giúp bạn không nhận được quảng cáo nữa.
Quản lý danh sách liên lạc
Danh sách liên lạc là một dữ liệu cực kỳ cá nhân. Do đó, việc giữ thông tin này bí mật là điều bạn nên làm ngay trên máy Mac. Tuy nhiên, bạn có thể đã vô tình chia sẻ nó trong quá khứ với các bên thứ ba. Hãy chắc chắn rằng bạn không làm như vậy nữa.
Chuyển đến System Preferences> Security & Privacy> Contacts. Ở bên phải, bạn có thể thấy một danh sách các ứng dụng đã yêu cầu quyền truy cập vào danh bạ của bạn. Ví dụ bạn có thể không muốn Microsoft Word có quyền truy cập vào danh bạ của mình thì hãy bỏ chọn dấu tích ở bên cạnh.
Quyền truy cập camera
Hầu hết các máy Mac đều có một webcam để bạn gọi video hoặc FaceTime. Nhưng có lẽ bạn nên quản lý quyền truy cập camera của các ứng dụng trên macOS để đảm bảo bên thứ ba không nhìn thấy những gì bạn chưa cho phép.
Tìm đường đến System Preferences> Security & Privacy> Camera để biết danh sách các ứng dụng đã yêu cầu hoặc đã có truy cập vào máy ảnh của bạn. Một số sẽ là cần thiết, tuy nhiên khi phát hiện ra các yêu cầu hoặc truy cập camera bất thường bạn nên từ chối yêu cầu đó. Nếu sau đó bạn nhận ra rằng ứng dụng này là hợp pháp, bạn luôn có thể cấp lại quyền truy cập.
Chia sẻ dữ liệu
Thông thường, Apple sẽ thu thập và truyền dữ liệu về cách bạn sử dụng sản phẩm của mình. Hơn nữa trong một số trường hợp, Apple cũng sẽ chia sẻ thông tin này với các nhà phát triển bên thứ ba. Nếu bạn không muốn dữ liệu cá nhân được chuyển giao cho các nhà phát triển ứng dụng không xác định thì có thể vô hiệu hóa cài đặt đó bằng cách đi tới System Preferences> Security & Privacy> Analytics và đảm bảo rằng bỏ dấu tích trong mục “Share with App Developers”.
Mặc dù Apple khẳng định rằng thông tin được chia sẻ “ở dạng không nhận dạng cá nhân”, nhưng giữ mọi thứ an toàn vẫn là tốt nhất.
Nói “tạm biệt” với Siri
Mặc dù Siri trên máy tính Mac có nhiều tiện ích, nhưng rất có thể nhiều người sẽ không bao giờ sử dụng nó. Trong khi đó, trợ lý giọng nói của Apple lại vẫn thu thập và gửi hàng loạt thông tin đến Apple.
“Khi bạn sử dụng Sir, những điều bạn nói và ra lệnh sẽ được ghi lại và gửi đến Apple để xử lý các yêu cầu của bạn”, công ty giải thích. “Thiết bị của bạn cũng sẽ gửi cho Apple các thông tin khác, chẳng hạn như tên và biệt danh của bạn, biệt danh và mối quan hệ với bạn trong danh bạ, âm nhạc bạn thưởng thức và tên thiết bị của bạn và các thành viên gia đình của bạn, tên của album ảnh và ứng dụng được cài đặt trên thiết bị của bạn…” Đó là rất nhiều.
Hoàn toàn hợp lý khi nghĩ rằng Apple không cần biết mối quan hệ giữa bạn và các liên hệ của bạn. Nhưng tốt nhất, bạn nên tắt Siri nếu ít khi sử dụng nó. Để làm điều này, mở System Preferences> Siri và sau đó bỏ tích ở bên mục “Enable Ask Siri”.
Kết luận
Các cài đặt macOS trên Mac trong bài viết chỉ là cách đơn giản để giúp bạn thực hiện việc đảm bảo mọi thứ trên máy tính Apple của mình trở nên an toàn và riêng tư hơn một chút.
Theo FPT Shop
Cách phóng to nội dung trên màn hình Apple Watch để dễ nhìn hơn
Trên Apple Watch, Apple tích hợp sẵn tính năng trợ năng dành cho những người có thị lực kém. Nó cho phép bạn phóng to nội dung trên màn hình để dễ nhìn hơn.
Nếu thị lực của bạn kém và thường xuyên gặp vấn đề trong việc xem nội dung trên màn hình Apple Watch, bạn có thể muốn sử dụng tính năng Zoom (Thu phóng). Nó về cơ bản là một cài đặt trợ năng dành cho những người có thị lực không tốt. Tuy nhiên, bất kỳ ai cũng có thể bật và sử dụng nó.
Bạn đang sở hữu phiên bản Apple Watch 38mm và muốn làm cho nội dung trên màn hình to hơn để dễ xem hơn. Cho dù lý do là gì, dưới đây là cách bật và sử dụng tính năng Zoom của watchOS trên Apple Watch.
Bật tính năng Zoom trên Apple Watch
Từ Apple Watch, bạn truy cập vào Settings (Cài đặt)> General (Cài đặt chung)> Accessibility (Trợ năng). Chọn Zoom (Thu phóng) từ trình đơn và sau đó bật nó bằng cách chuyển công tắc nằm bên phải sang vị trí On (Bật).
Bạn cũng có thể bật cài đặt Zoom cho Apple Watch từ iPhone
Nếu bạn cảm thấy Apple Watch không tiện dụng hoặc bạn thích sử dụng iPhone hơn, bạn cũng có thể bật tính năng Zoom cho Apple Watch từ smartphone của Apple. Mở ứng dụng Apple Watch và truy cập vào General (Cài đặt chung)> Accessibility (Trợ năng)> Zoom (Thu phóng). Bật công tắc bên cạnh tùy chọn Zoom. Tại đây, bạn cũng có thể điều chỉnh mức phóng to như ý muốn.
Sau khi bật tính năng Zoom, bạn có thể chạm hai lần liên tiếp (double-tap) lên màn hình bằng hai ngón tay để phóng to nội dung trên màn hình. Sau đó, bạn cần tiếp tục sử dụng hai ngón tay để di chuyển nội dung. Để khôi phục chế độ xem bình thường, bạn chỉ cần double-tap lên màn hình một lần nữa.
Theo viet nam net
Bật tính năng Sidecar mới để biến iPad thành màn hình phụ máy Mac  macOS Catalina và iPadOS sẽ hỗ trợ một tính năng mới gọi là Sidecar, được thiết kế để cho phép bạn sử dụng iPad làm màn hình phụ cho máy Mac. Đây là cách để bạn bật tính năng này lên. Sidecar rất nhanh, dễ sử dụng và có thể phản chiếu nội dung trên máy Mac của bạn tới màn hình phụ...
macOS Catalina và iPadOS sẽ hỗ trợ một tính năng mới gọi là Sidecar, được thiết kế để cho phép bạn sử dụng iPad làm màn hình phụ cho máy Mac. Đây là cách để bạn bật tính năng này lên. Sidecar rất nhanh, dễ sử dụng và có thể phản chiếu nội dung trên máy Mac của bạn tới màn hình phụ...
 Fan cuồng đã có thể cầm thử dòng iPhone 17 ngay bây giờ00:45
Fan cuồng đã có thể cầm thử dòng iPhone 17 ngay bây giờ00:45 iPhone 17 Pro Max sẽ biến mong muốn nhiều năm nay của người dùng thành hiện thực01:48
iPhone 17 Pro Max sẽ biến mong muốn nhiều năm nay của người dùng thành hiện thực01:48 Smartphone Android khó có thể 'trụ vững' đến 7 năm?02:20
Smartphone Android khó có thể 'trụ vững' đến 7 năm?02:20 Xem độ mỏng đáng kinh ngạc của iPhone 17 Air trong video mới08:21
Xem độ mỏng đáng kinh ngạc của iPhone 17 Air trong video mới08:21 Thông tin có thể khiến người dùng thất vọng với Galaxy S25 FE06:01
Thông tin có thể khiến người dùng thất vọng với Galaxy S25 FE06:01 iPhone 16 Pro bất ngờ trở thành 'kẻ thua cuộc', iPhone 16 thăng hoa00:39
iPhone 16 Pro bất ngờ trở thành 'kẻ thua cuộc', iPhone 16 thăng hoa00:39 Galaxy S25 Ultra có thể dùng được trong bao lâu?03:50
Galaxy S25 Ultra có thể dùng được trong bao lâu?03:50Tiêu điểm
Tin đang nóng
Tin mới nhất

Những MacBook đời cũ người dùng nên tránh mua

Galaxy S25 Ultra có thể dùng được trong bao lâu?

Smartphone RAM 12GB, pin 6.000mAh, chống nước IP69, giá hơn 9 triệu đồng tại Việt Nam, cạnh tranh với Galaxy A56 5G

Smartphone 5G chống nước, RAM 6GB, độ bền quân đội, pin 5.500mAh, giá chỉ hơn 3 triệu đồng
Nên mua iPhone 16 Pro, Galaxy S25 hay Pixel 9 Pro?

Dòng iPhone 17 Pro sẽ mất đi nâng cấp màn hình đáng giá

Bảng giá điện thoại Honor tháng 5/2025: Nhiều sản phẩm giảm giá mạnh

Smartphone 'nồi đồng cối đá', tích hợp AI, cấu hình 'khủng', pin 6.000mAh, giá hơn 9 triệu, cạnh tranh Galaxy A56 5G, iPhone 16e

iPhone 17 sắp được sản xuất hàng loạt

Điện thoại giảm giá tiền triệu dịp lễ 30/4

Galaxy Z Fold 7 sẽ là điện thoại gập mỏng nhất thế giới

Xiaomi ra mắt dòng smartphone phổ thông Redmi A5
Có thể bạn quan tâm

Diễn viên Lãnh Thanh bị liệt dây thần kinh số 7, phải châm cứu điều trị
Sao việt
13:55:53 03/05/2025
Đang dọn gầm giường, cụ ông "sốc ngang" khi thấy "báu vật" vàng 6 tỷ đồng
Lạ vui
13:55:16 03/05/2025
Haval H6 2023: Giá hơn 1 tỷ, đầy ắp công nghệ thông minh
Ôtô
13:54:51 03/05/2025
Thủ tướng yêu cầu Bộ Công an điều tra nhanh vụ sữa giả, thuốc giả
Pháp luật
13:54:39 03/05/2025
Diễn viên 'Lưỡi dao' sau 30 năm: Người lấy chồng Việt kiều Đức, người làm sếp to
Hậu trường phim
13:53:30 03/05/2025
Kawasaki W230 2025 đổ bộ Việt Nam, giá chỉ 114 triệu
Xe máy
13:52:28 03/05/2025
Vụ 3 người tử vong trong khách sạn ở Nha Trang: Mới có quan hệ tình cảm
Tin nổi bật
13:48:39 03/05/2025
Em gái Văn Lâm 18 tuổi cao gần 1m80 diện bikini đi biển, vóc dáng nuột nà, đôi chân dài mới chiếm "spotlight"
Sao thể thao
13:47:47 03/05/2025
Vợ Văn Hậu nghi né 'tà' Chu Thanh Huyền, chung khung hình biểu cảm 'sượng trân'?
Netizen
13:43:54 03/05/2025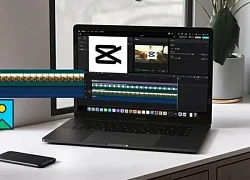
Hướng dẫn cách đồng bộ CapCut trên điện thoại và máy tính dễ dàng
Thế giới số
13:32:41 03/05/2025
 Samsung có bằng sáng chế mới biến điện thoại thành máy tính bảng
Samsung có bằng sáng chế mới biến điện thoại thành máy tính bảng Samsung Galaxy A30s được Geekbench xác nhận dùng chip Exynos 7904, RAM 3GB
Samsung Galaxy A30s được Geekbench xác nhận dùng chip Exynos 7904, RAM 3GB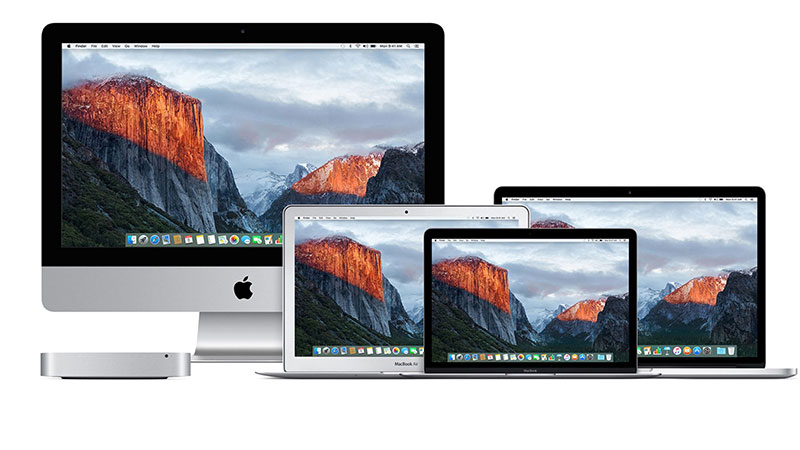
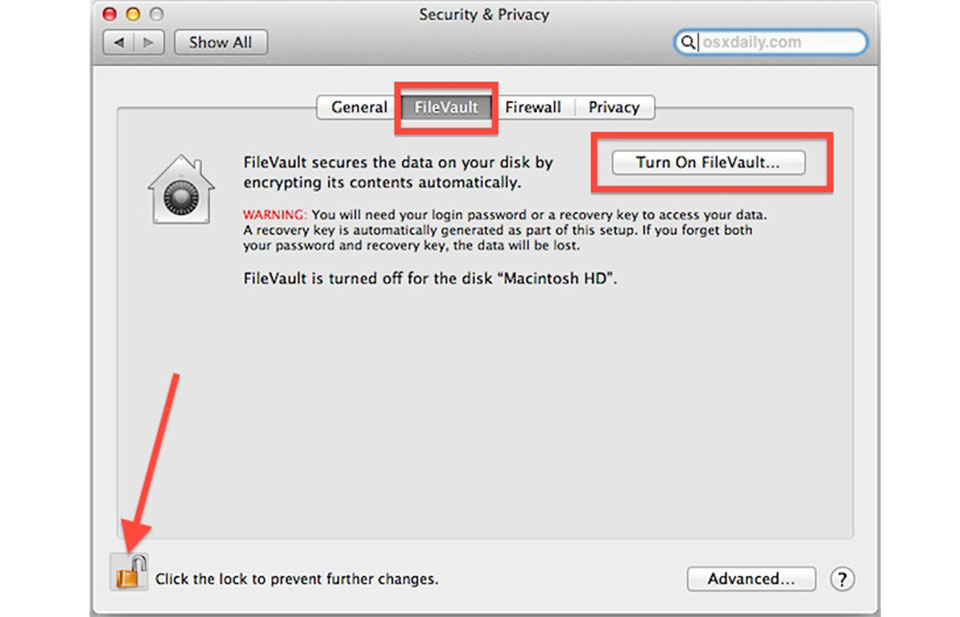
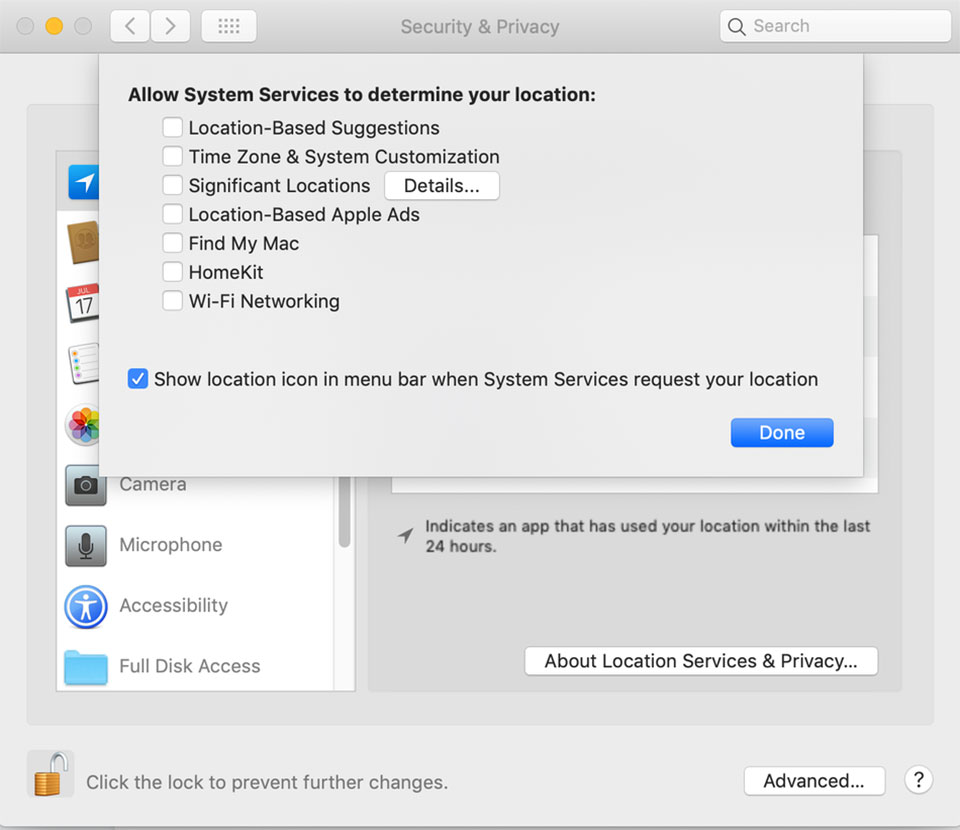
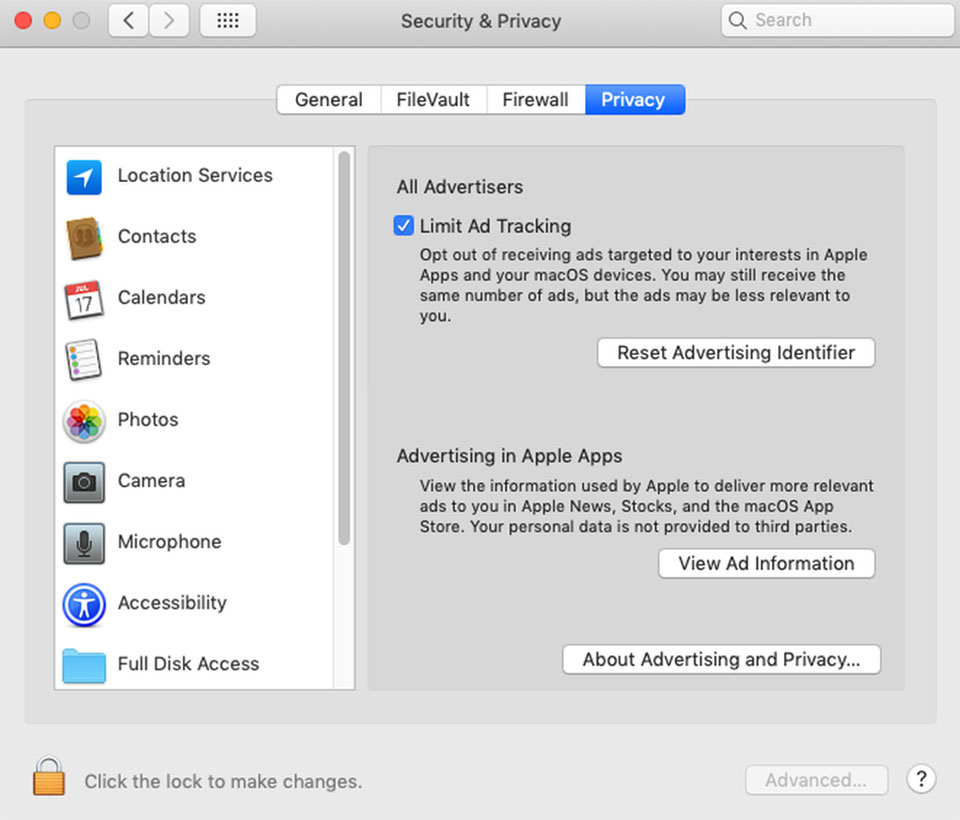
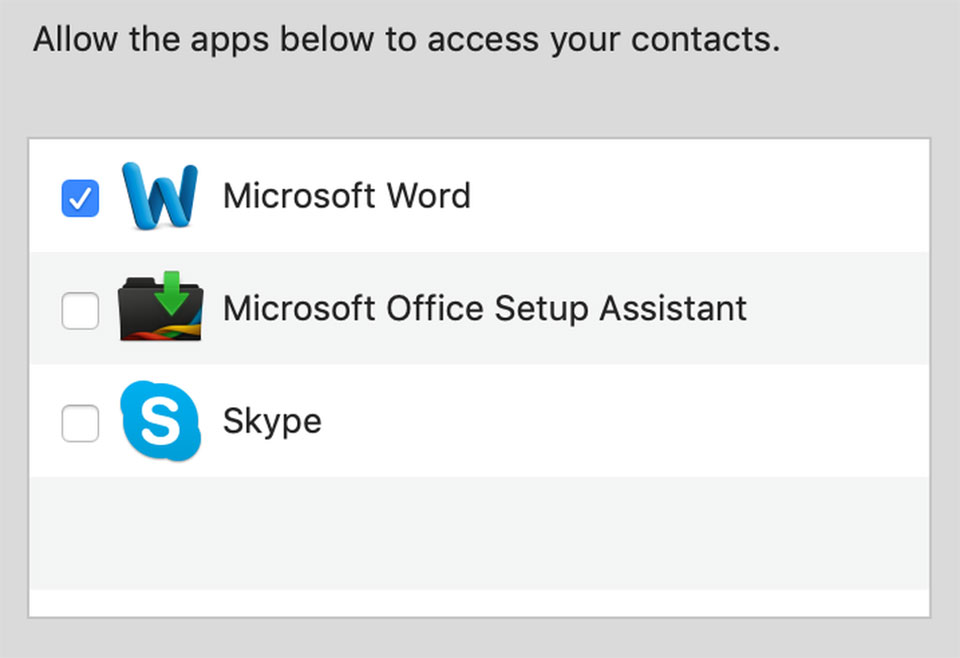
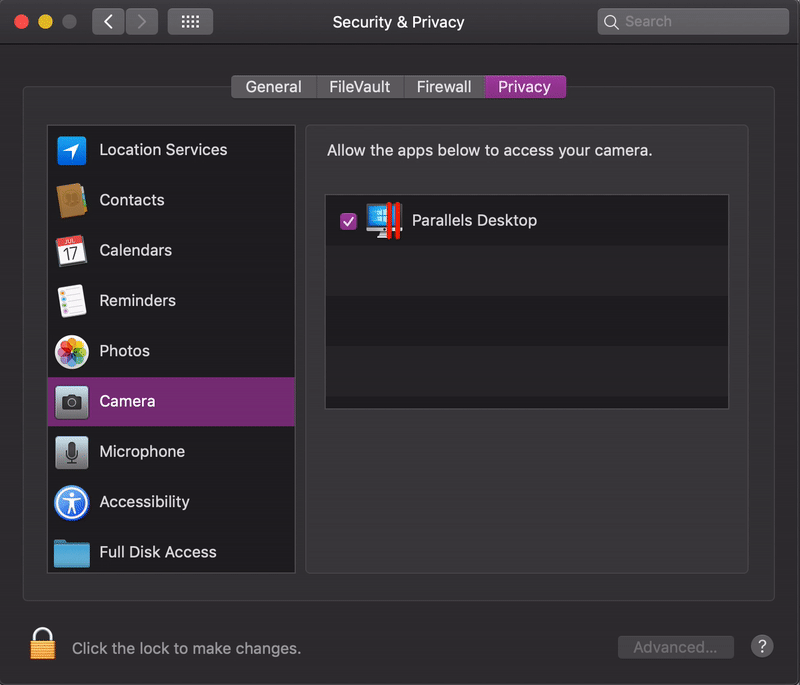
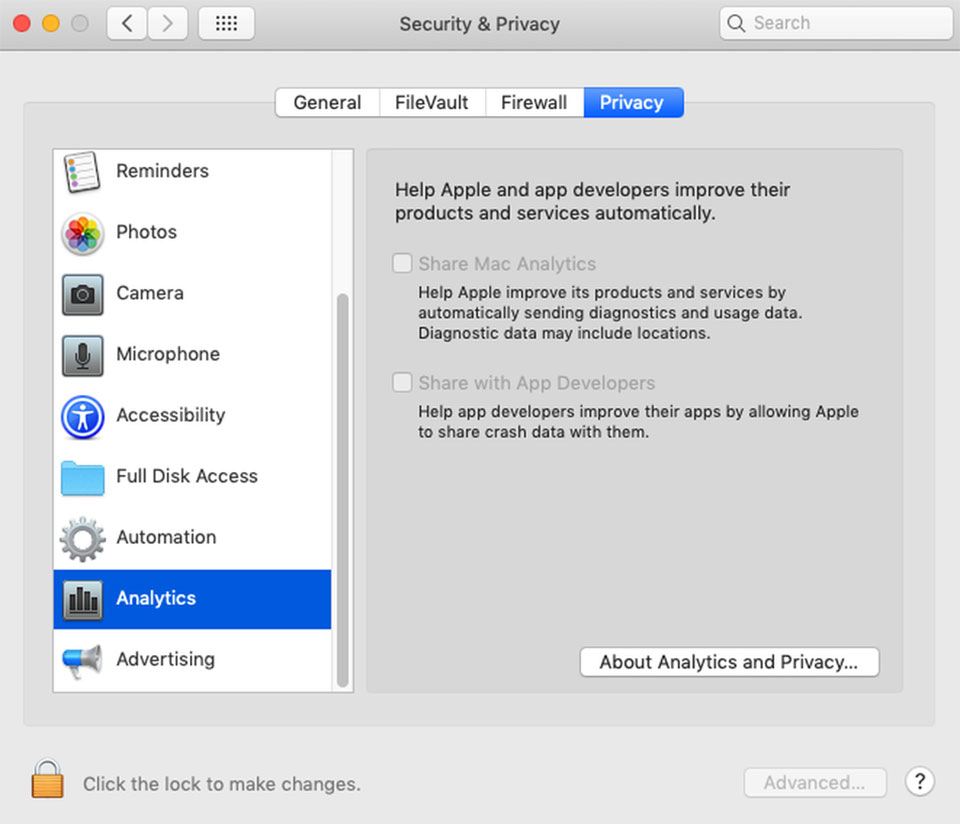
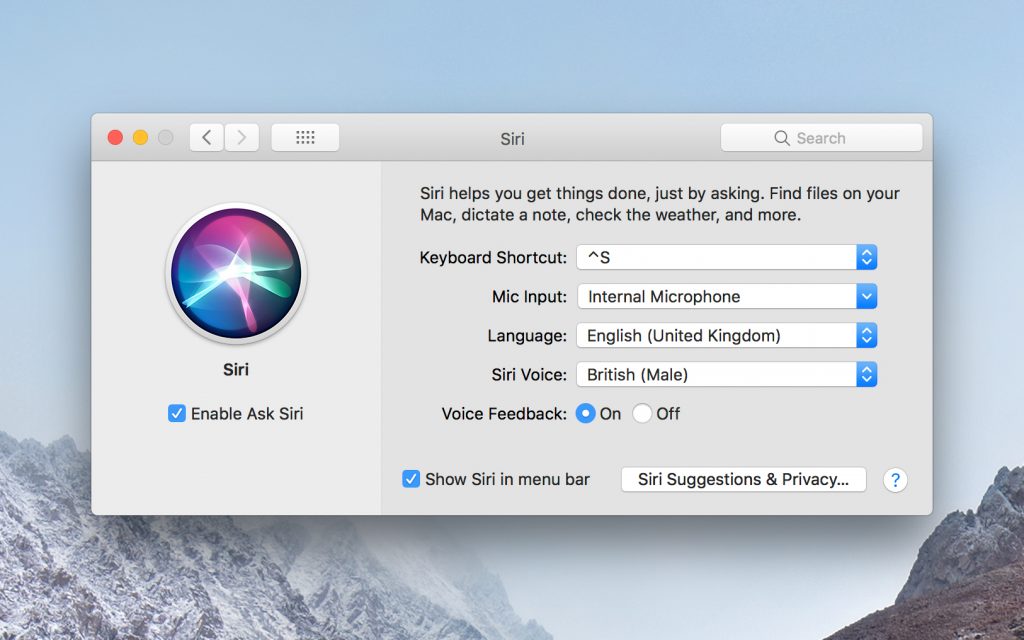

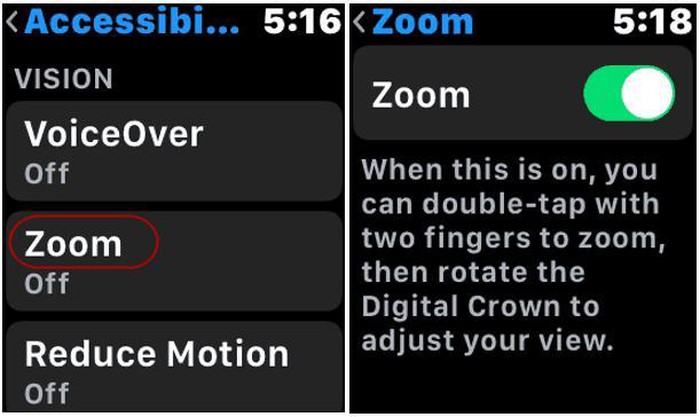
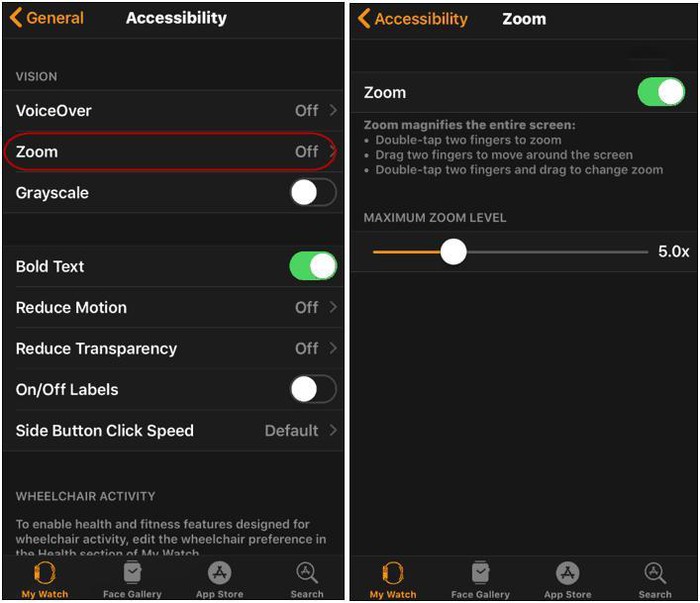
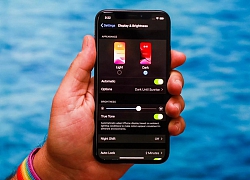 Các thủ thuật iOS 13 tốt nhất mà bạn có thể chưa biết
Các thủ thuật iOS 13 tốt nhất mà bạn có thể chưa biết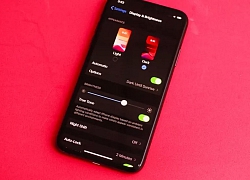 Cài đặt và đánh giá iOS 13 Dark Mode: Ngầu hơn, đẹp hơn, sang hơn
Cài đặt và đánh giá iOS 13 Dark Mode: Ngầu hơn, đẹp hơn, sang hơn Cách tăng tốc sạc pin cực nhanh trên Blackberry Keyone
Cách tăng tốc sạc pin cực nhanh trên Blackberry Keyone Cách mua iPhone cũ 99%, tránh gặp phải hàng 'rởm'
Cách mua iPhone cũ 99%, tránh gặp phải hàng 'rởm' Kết nối hai bộ tai nghe AirPods trên cùng một chiếc iPhone hoặc iPad
Kết nối hai bộ tai nghe AirPods trên cùng một chiếc iPhone hoặc iPad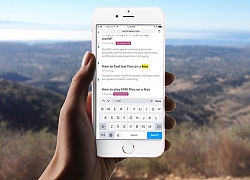 iOS 13: Cách tự động đóng tab Safari trên iPhone và iPad
iOS 13: Cách tự động đóng tab Safari trên iPhone và iPad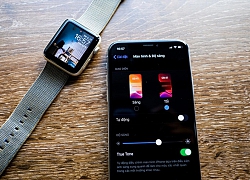 Dùng iOS 13 beta nhiều lỗi và đầy phiền phức nhưng tôi không hối hận
Dùng iOS 13 beta nhiều lỗi và đầy phiền phức nhưng tôi không hối hận 5 lý do bạn không nên nâng cấp lên iOS 13 beta bây giờ
5 lý do bạn không nên nâng cấp lên iOS 13 beta bây giờ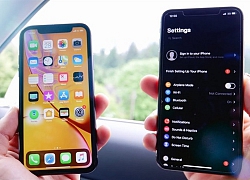 Cách kích hoạt tính năng "Dark Mode" mà không cần lên iOS 13
Cách kích hoạt tính năng "Dark Mode" mà không cần lên iOS 13 Phát hiện lỗ hổng bảo mật nghiêm trọng trên máy tính Mac
Phát hiện lỗ hổng bảo mật nghiêm trọng trên máy tính Mac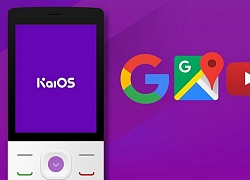 KaiOS hiện đang được cài đặt trên hơn 100 triệu thiết bị
KaiOS hiện đang được cài đặt trên hơn 100 triệu thiết bị MacBook Pro mới được trang bị vi xử lý 8 nhân, sửa lỗi bàn phím cánh bướm
MacBook Pro mới được trang bị vi xử lý 8 nhân, sửa lỗi bàn phím cánh bướm Xiaomi chính thức 'bỏ rơi' 7 mẫu điện thoại phổ biến
Xiaomi chính thức 'bỏ rơi' 7 mẫu điện thoại phổ biến Apple gửi cảnh báo khẩn đến người dùng iPhone tại 100 quốc gia
Apple gửi cảnh báo khẩn đến người dùng iPhone tại 100 quốc gia Các mẫu điện thoại giá rẻ dưới 3 triệu đồng đáng mua trong tháng 5
Các mẫu điện thoại giá rẻ dưới 3 triệu đồng đáng mua trong tháng 5 4 lý do vì sao bạn không nên mua điện thoại thông minh mới mỗi năm
4 lý do vì sao bạn không nên mua điện thoại thông minh mới mỗi năm Apple giải đáp việc có nên sạc iPhone qua đêm hay không?
Apple giải đáp việc có nên sạc iPhone qua đêm hay không? Thực tế chiếc smartphone có pin 23.800 mAh cực 'khủng'
Thực tế chiếc smartphone có pin 23.800 mAh cực 'khủng' Cận cảnh Galaxy S25 Edge đọ dáng cùng S25 Ultra, iPhone 16 và iPhone 16 Plus
Cận cảnh Galaxy S25 Edge đọ dáng cùng S25 Ultra, iPhone 16 và iPhone 16 Plus Smartphone LG đi đến hồi kết, cùng hoài niệm những 'huyền thoại' vang bóng một thời
Smartphone LG đi đến hồi kết, cùng hoài niệm những 'huyền thoại' vang bóng một thời
 Con trai từ Bình Dương về Thái Bình trộm 39 chỉ vàng, 1.900 USD của mẹ đẻ
Con trai từ Bình Dương về Thái Bình trộm 39 chỉ vàng, 1.900 USD của mẹ đẻ
 Chia sẻ của nữ tiếp viên hàng không về bức ảnh "đã dùng hết may mắn trong ngày"
Chia sẻ của nữ tiếp viên hàng không về bức ảnh "đã dùng hết may mắn trong ngày"

 Màn so kè nhan sắc hot nhất đêm: Chu Thanh Huyền tung ảnh cùng Doãn Hải My, quan hệ thế nào sau tuyên bố "không thân"?
Màn so kè nhan sắc hot nhất đêm: Chu Thanh Huyền tung ảnh cùng Doãn Hải My, quan hệ thế nào sau tuyên bố "không thân"? VKSND Tối cao: Tài xế xe tải có lỗi trong cái chết của bé gái ở Vĩnh Long
VKSND Tối cao: Tài xế xe tải có lỗi trong cái chết của bé gái ở Vĩnh Long Vụ bắn tài xế ở Vĩnh Long: clip hiện trường TX có dấu hiệu vi phạm, xử lý cán bộ
Vụ bắn tài xế ở Vĩnh Long: clip hiện trường TX có dấu hiệu vi phạm, xử lý cán bộ
 Vụ nổ súng rồi tự sát ở Vĩnh Long: Người bạn đi cùng kể lại tai nạn của con gái nghi phạm
Vụ nổ súng rồi tự sát ở Vĩnh Long: Người bạn đi cùng kể lại tai nạn của con gái nghi phạm



 Diễn biến toàn bộ vụ tai nạn làm bé gái tử vong đến việc người cha nổ súng bắn tài xế
Diễn biến toàn bộ vụ tai nạn làm bé gái tử vong đến việc người cha nổ súng bắn tài xế Thông tin gây sốc liên quan đến Tuấn Hưng và Mai Phương Thuý
Thông tin gây sốc liên quan đến Tuấn Hưng và Mai Phương Thuý Vụ phụ nữ Vĩnh Phúc bị hại: Nghi phạm chọn chết, lộ quan hệ khó ngờ với nạn nhân
Vụ phụ nữ Vĩnh Phúc bị hại: Nghi phạm chọn chết, lộ quan hệ khó ngờ với nạn nhân