7 mẹo tìm kiếm hữu dụng trên Windows
Windows cung cấp rất nhiều phương pháp tìm kiếm cho người dùng. Hiện nay, Windows là hệ điều hành máy tính phổ biến số một thế giới với vô số các công cụ hỗ trợ đi kèm.
Điển hình như sau một quá trình sử dụng, ổ cứng của bạn sẽ được lấp đầu bởi vô số các tập tin hay phần mềm mà nhiều khi bạn sẽ không nhớ mình đã để chúng ở chỗ nào, lúc này Windows sẽ cho thấy giá trị của mình với rất nhiều công cụ giúp bạn tìm kiếm. Tuy nhiên, nếu bạn nắm được một số mẹo nhỏ thì việc tìm kiếm lại càng trở nên đơn giản và ít tốn thời gian hơn rất nhiều lần.
Dưới đây là 7 thủ thuật hỗ trợ tìm kiếm trên hệ điều hành Windows.
1. Sử dụng các toán tử logic để tìm kiếm
Việc sử dụng các toán tử logic như AND, OR, NOT sẽ giúp bạn tìm kiếm thông tin một cách bao quát hoặc có chọn lọc hơn. Bạn có thể xem chúng như những thuật ngữ tìm kiếm với công dụng như sau:
Toán tử OR
Sẽ đưa ra kêt quả gôm môt hoặc nhiêu hơn hai từ khoá được nhâp vào.
Toán tử AND
Sẽ đưa ra kêt quả gôm cả hai từ khoá được nhâp vào. Sử dụng toán tử AND sẽ cho kêt quả ít hơn so với toán tử OR.
Toán tử NOT
Sẽ đưa ra kêt quả chứa từ khoá trước NOT. Các kêt quả chứa từ khoá sau NOT sẽ được loại trừ.
Lưu ý: Các toán tử logic AND, OR, NOT cần được viết hoa.
2. Sử dụng ký tự đại diện (Wildcard)
Video đang HOT
Khi bạn không chắc chắn hoặc không nhớ rõ tên đối tượng cần tìm kiếm bạn có thể sử dụng các kí tự đại diện: kí tự “?” đại diện cho 1 kí tự bất kì, kí tự “*” đại diện cho nhiều kí tự bất kì.
Ví dụ: Bạn có một file MP3 và một file Word và chỉ nhớ mang máng nó có một phần tên gọi là “từ vựng”. Bạn đang cần tìm file MP3, bạn có thể sử dụng cụm từ truy vấn tìm kiếm là “*.MP3 từ vựng”
3. Tìm kiếu theo loại
Cách tìm kiếm này đặc biệt hữu dụng khi bạn muốn “search” các loại tập tin cụ thể. Để tìm kiếm theo thể loại dữ liệu như music, video, văn bản (docs), bảng tính (spreadsheet), tài liệu thuyết trình (presentation), thư mục (folders), chương trình (programs)…, các bạn cần sử dụng cú pháp kind:. Nếu bạn muốn tìm kiếm file tài liệu doc, docx, xls, pdf, bạn có thể đánh cụm truy vấn “kind: doc” vào thanh task để tìm kiếm tài liệu, “kind:contacts” để tìm kiếm địa chỉ liên lạc hay “kind:E-mail” để tìm kiếm email.
Một số cụm truy vấn tìm kiếm theo loại trong Windows.
Bạn có thể tìm thấy danh sách rất nhiều các loại tìm kiếm bằng cách gõ “kind:” trong hộp tìm kiếm.
4. Tìm kiếm chính xác với dấu ngoặc kép
Giống như tìm kiếm trên Google, việc đặt dấu ngoặc kép vào các cụm từ sẽ mang đến kết quả tìm kiếm chính xác theo trật tự đã định. Việc tìm kiếm bằng dấu ngoặc kép có thể loại trừ các kết quả có liên quan. Ví dụ: tìm kiếm “ Alexander Bell” sẽ bỏ qua các trang đề cập đến Alexander G. Bell.
5. Sử dụng toán tử kích thước (size) để áp đặt điều kiện tìm kiếm
Bên cạnh một số cách tìm kiếm như trên, bạn có thể áp dụng thêm cách tìm kiếm theo kích thước tập tin. Sử dụng cụm “size:> 50″, bạn có thể tìm kiếm các file lớn hơn 50 KB, “size:> 50MB” giúp bạn tìm file lớn hơn 50 MB. Ngoài ra, bạn cũng có thể sử dụng “size: medium”, “size: large” để tinh chỉnh hỗ trợ cho công việc tìm kiếm.
Toán tử “Size” cho phép người dùng tìm kiếm theo kích thước.
Việc tìm theo giới hạn dụng lượng tương đối đơn giản, bạn chỉ cần diễn đạt bằng các dấu đẳng thức và bất đẳng thức toán học hay thậm chí chỉ cần “chấm ba chấm” là đủ. Chẳng hạn nếu bạn muốn tìm một bộ phim có dụng lượng tầm 700 MB thì có thể gõ kind:video size:>=666MB
Mặt khác, bạn cũng có thể kết hợp các tiêu chí khác với phương pháp tìm kiếm theo kích thước để thu hẹp kết quả tìm kiếm của Windows.
6. Tìm và truy cập ứng dụng nhanh thông qua menu Start
Sử dụng thanh search trong menu Start của Windows mang lại cho bạn rất nhiều lợi ích. Khả năng tìm kiếm bằng thanh “Search program and files” của menu Start được tối ưu hóa và trở nên thông minh hơn. Chẳng hạn khi gõ từ “media”, cái bạn nhận được ưu tiên ở dòng trên cùng có thể là Windows Media Player và bạn có thể nhấn Enter để truy cập ngay vào trình nghe nhạc này. Trong trường hợp khác, bạn muốn mở Photoshop, thay vì gõ từ truy vấn tìm kiếm “ Adobe”, bạn có thể chỉ cần gõ photo và kết quả phần mềm Photoshop được đặt ngay ở đầu.
7. Tìm kiếm theo thuộc tính tập tin
Cần lưu ý rằng, với mỗi từ khóa không kèm theo bất kỳ tham số lọc nào, Windows sẽ cho ra kết quả được lọc từ cả tên tập tin (Name), kiểu tập tin ( Type) và tất cả các thuộc tính liên quan đến tập tin đó như tác giả (Authors), sinh nhật (birthday) hay hasattachment (email) …
Để xem đầy đủ những thuộc tính này, trên cửa sổ Windows Explorer, các bạn chọn chế độ xem là Details, kích chuột phải vào thanh thuộc tính và chọn More. Bạn sẽ thấy rất nhiều các thuộc tính tìm kiếm mà Windows cung cấp cho người dùng.
Theo GenK
Vô hiệu hóa tính năng tự đọc file PDF trong Firefox và Chrome
Trong các phiên bản mới gần đây, trình duyệt Firefox và Chrome đã tích hợp tính năng đọc file PDF ngay trong trình duyệt của mình, điều này giúp bạn nhanh chóng mở file PDF mà không cần cài thêm trình đọc PDF của hãng thứ ba.
Nhưng đối với các file PDF lớn, việc đọc file trực tiếp ngay trong trình duyệt của Firefox và Chrome khá ì ạch, điều này ít nhiều ảnh hưởng đến công việc bạn đang thực hiện.
Bài viết dưới đây sẽ hướng dẫn bạn vô hiệu hóa tính năng đọc file PDF của 2 trình duyệt trên.
Vô hiệu hóa Firefox PDF Reader trong Firefox
Tại thanh address, bạn gõ about:config. Một thông báo yêu cầu bạn thao tác thật cẩn thận trong khu vực config quan trọng này, nhấn I'll be careful, I promise để tiếp tục. Gõ pdfjs.disable vào ô search bên trên. Trong kết quả trả về, bạn nhấn đúp vào giá trị false để chuyển giá trị này thành true. Như vậy, việc vô hiệu hóa đã thành công.
Trường hợp nếu bạn giữ nguyên tính năng này, mà chỉ muốn khi Firefox tìm thấy một file PDF sẽ không tự động mở bằng tính năng sẵn có của mình mà sẽ mở bằng một chương trình của hãng thứ ba đã cài vào máy bạn trước đó, thì bạn vào Tool Option, chuyển qua tab Application. Tìm đến dòng Portable Document Format (PDF) tại cột Action bên cạnh bạn chọn hình thức mở file PDF, bạn sẽ thấy các cách mở bao gồm
- Preview in Firefox: xem trực tiếp ngay trong trình duyệt
- Always ask: luôn hỏi lại người dùng muốn mở file bằng cách nào, tức bằng chương trình của hãng thứ ba hay tính năng đọc file sẵn có trong Firefox.
- Save file: gặp file PDF sẽ lưu file vào máy.
- Use other: mở trực tiếp bằng một chương trình đọc PFD, với tùy chọn này bạn duyệt tìm tới file thực thi .exe của chương trình đó. Như vậy tùy theo nhu cầu sử dụng và mà bạn chọn cách đọc file cho thích hợp.
Vô hiệu hóa tính năng PDF Viewer trong Chrome.
Tại thanh address, bạn gõ vào chrome://plugins. Tìm đến plugin Chrome PDF View, đây là plugin được tự động cài sẵn trong Chrome trong phiên bản 6 Dev về sau. Bạn nhấn vào Disable để vô hiệu hóa plugin này.
Lưu ý, nếu như máy tính bạn có cài các chương trình đọc file PDF như Adobe PDF View hay Foxit Reader thì các plugin của các chương trình này sẽ được tự động tích hợp vào Chrome, nên khi bạn nhấn vào một liên kết dẫn tới file PDF thì file PDF sẽ được mở lên bằng một trong các chương trình đó. Nếu gặp phải trường hợp này thì bạn không cần vô hiệu hóa tính plugin Chrome PDF View nữa.
Theo GenK
Công cụ chỉnh sửa ảnh cơ bản Photoshop Express cho Windows 8 và Windows RT  Adobe mới đây đã ra mắt ứng dụng Photoshop Express cho Windows 8 và Windows RT. Đây là một phần mềm chỉnh sửa ảnh rất đơn giản đã từng có mặt trên iOS và Android được một thời gian. Một số công cụ được tích hợp sẵn trong Photoshop Express bao gồm cắt cúp ảnh, cân bằng, xoay, lật, xóa hiện tượng mắt...
Adobe mới đây đã ra mắt ứng dụng Photoshop Express cho Windows 8 và Windows RT. Đây là một phần mềm chỉnh sửa ảnh rất đơn giản đã từng có mặt trên iOS và Android được một thời gian. Một số công cụ được tích hợp sẵn trong Photoshop Express bao gồm cắt cúp ảnh, cân bằng, xoay, lật, xóa hiện tượng mắt...
 Gemini sắp có mặt trên các thiết bị sử dụng hằng ngày08:26
Gemini sắp có mặt trên các thiết bị sử dụng hằng ngày08:26 Tính năng tìm kiếm tệ nhất của Google sắp có trên YouTube09:14
Tính năng tìm kiếm tệ nhất của Google sắp có trên YouTube09:14 Chiếc iPhone mới thú vị nhất vẫn sẽ được sản xuất tại Trung Quốc00:36
Chiếc iPhone mới thú vị nhất vẫn sẽ được sản xuất tại Trung Quốc00:36 Điện thoại Samsung Galaxy S25 Edge lộ cấu hình và giá bán "chát"03:47
Điện thoại Samsung Galaxy S25 Edge lộ cấu hình và giá bán "chát"03:47 Pin nấm - bước đột phá của ngành năng lượng bền vững08:03
Pin nấm - bước đột phá của ngành năng lượng bền vững08:03 Câu chuyện thú vị về bài hát khiến Windows 'đứng hình'02:25
Câu chuyện thú vị về bài hát khiến Windows 'đứng hình'02:25 Lý do bất ngờ khiến Windows 7 khởi động chậm chạp06:56
Lý do bất ngờ khiến Windows 7 khởi động chậm chạp06:56 Canh bạc AI của Apple nhằm 'hạ bệ' Samsung08:44
Canh bạc AI của Apple nhằm 'hạ bệ' Samsung08:44 Các thương hiệu lớn Trung Quốc rủ nhau rời xa Android?08:38
Các thương hiệu lớn Trung Quốc rủ nhau rời xa Android?08:38 Vì sao pin smartphone Android kém hơn sau khi cập nhật phần mềm02:20
Vì sao pin smartphone Android kém hơn sau khi cập nhật phần mềm02:20 Windows 11 chiếm bao nhiêu dung lượng ổ cứng?01:07
Windows 11 chiếm bao nhiêu dung lượng ổ cứng?01:07Tiêu điểm
Tin đang nóng
Tin mới nhất

Viettel IDC nhận cú đúp giải thưởng an ninh mạng - phát triển bền vững

Công nghệ lưu trữ 'thọ' hơn 5.000 năm, chỉ 1 USD/TB

Seagate đặt mục tiêu sản xuất ổ cứng 100 TB
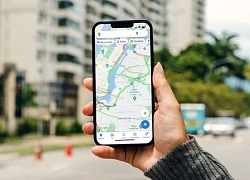
Google Maps trên iPhone thông minh hơn nhờ tính năng AI mới

Tấn công mạng tự động leo thang kỷ lục nhờ AI

iPhone sẽ 'suy tàn' sau 10 năm nữa?

Amazon kết hợp AI vào robot có khả năng cảm nhận

Ứng dụng Torus vào quản trị năng lượng doanh nghiệp

OpenAI hỗ trợ các nước phát triển hạ tầng AI

Hàng chục ngàn người đăng ký tham gia học kỹ năng an ninh mạng miễn phí

Apple sẽ đưa tìm kiếm AI của ChatGPT và Perplexity lên Safari, Google có nguy cơ mất thế độc tôn

iPhone 18 Pro Max sẽ có Face ID dưới màn hình
Có thể bạn quan tâm

Ngô Thanh Vân trở lại đầy ấn tượng trong The Old Guard 2
Phim âu mỹ
15:31:05 09/05/2025
Mỹ nhân Việt sinh ra để làm công chúa, nét đẹp cổ tích mộng mơ cả showbiz không ai vượt qua nổi
Hậu trường phim
15:25:52 09/05/2025
Tiết lộ về đội cận vệ Thụy Sĩ, lực lượng bảo vệ Vatican suốt 500 năm qua
Thế giới
15:23:55 09/05/2025
Mẹ biển - Tập 37: Huệ gây náo loạn, Hai Thơ lỡ lời khiến Ba Sịa chạnh lòng
Phim việt
15:16:57 09/05/2025
Huy Ma tình cảnh đáng thương hậu mắc bệnh thế kỷ: Lay lắt ở Thái, GĐ bỏ mặc?
Sao việt
15:14:42 09/05/2025
Chấn động nhất hôm nay: Kiều nữ vua sòng bạc Macau và tài tử Đậu Kiêu nghi "toang", nhà trai mất trắng 218 tỷ đồng?
Sao châu á
15:06:22 09/05/2025
Sau Doãn Hải My, đến lượt Chu Thanh Huyền - vợ Quang Hải - cảnh báo
Sao thể thao
14:50:14 09/05/2025
Chùm ảnh: Hiện tượng 'Crown Flash' Ánh sáng nhảy múa trên bầu trời
Lạ vui
14:48:20 09/05/2025
Trộn thử kem đánh răng với muối và bất ngờ: Vòi nước cũ mốc bao năm sáng bóng chỉ sau 5 phút chùi nhẹ
Sáng tạo
14:45:00 09/05/2025
Jennie (BLACKPINK) tiết lộ quá trình chuẩn bị đầy căng thẳng cho Coachella
Nhạc quốc tế
14:41:36 09/05/2025
 Yahoo học theo các ứng dụng châu Á
Yahoo học theo các ứng dụng châu Á Google Glass sẽ có tính năng nhận dạng khuôn mặt
Google Glass sẽ có tính năng nhận dạng khuôn mặt
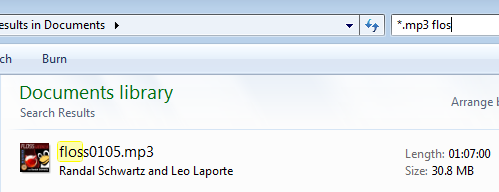





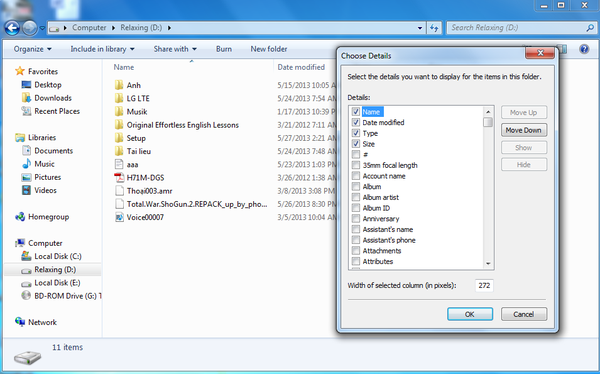



 Microsoft: "Office vẫn sẽ giữ cách bán theo đĩa truyền thống"
Microsoft: "Office vẫn sẽ giữ cách bán theo đĩa truyền thống" Adobe giới thiệu bút và thước kẻ thông minh trên iOS
Adobe giới thiệu bút và thước kẻ thông minh trên iOS Adobe "khai tử" Creative Suite truyền thống để phát triển Creative Cloud
Adobe "khai tử" Creative Suite truyền thống để phát triển Creative Cloud Adobe giới thiệu công nghệ khử nhòe ảnh ấn tượng trên Photoshop
Adobe giới thiệu công nghệ khử nhòe ảnh ấn tượng trên Photoshop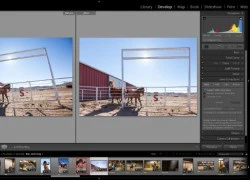 Photoshop Lightroom 5 Beta ra mắt cho cả Windows và Mac, bổ sung nhiều tính năng cao cấp
Photoshop Lightroom 5 Beta ra mắt cho cả Windows và Mac, bổ sung nhiều tính năng cao cấp Lộ diện BlackBerry 10.1 với vài thay đổi nhỏ
Lộ diện BlackBerry 10.1 với vài thay đổi nhỏ 10 phần mềm nghe nhạc hay, giúp đồng bộ với Android và iOS
10 phần mềm nghe nhạc hay, giúp đồng bộ với Android và iOS Nikon sửa nhiều lỗi trên máy ảnh D600 và D800 trong firmware mới
Nikon sửa nhiều lỗi trên máy ảnh D600 và D800 trong firmware mới Apple sắp có "tướng" của Adobe
Apple sắp có "tướng" của Adobe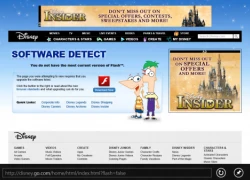 Microsoft hết dám "nghỉ chơi" Flash
Microsoft hết dám "nghỉ chơi" Flash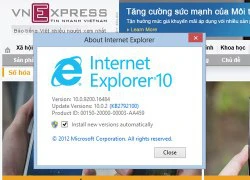 IE10 trên Windows 8 và RT sẽ chính thức hỗ trợ flash
IE10 trên Windows 8 và RT sẽ chính thức hỗ trợ flash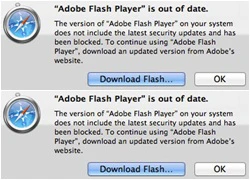 Apple ép buộc người dùng nâng cấp Flash Player mới
Apple ép buộc người dùng nâng cấp Flash Player mới Tại sao tai nghe lại có 'bên trái' và 'bên phải'?
Tại sao tai nghe lại có 'bên trái' và 'bên phải'? Những smartphone Samsung được hỗ trợ đến 7 năm
Những smartphone Samsung được hỗ trợ đến 7 năm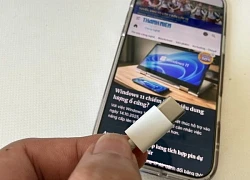 Vì sao sạc nhanh được quan tâm hơn dung lượng pin?
Vì sao sạc nhanh được quan tâm hơn dung lượng pin? Google xác nhận sự cố 'đứng hình' trên YouTube
Google xác nhận sự cố 'đứng hình' trên YouTube
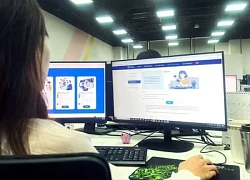 Nền tảng nCademy thu hút gần 35.000 người học an ninh mạng sau 2 ngày
Nền tảng nCademy thu hút gần 35.000 người học an ninh mạng sau 2 ngày One UI 7 đang khiến nhiều thiết bị Galaxy hao pin nghiêm trọng
One UI 7 đang khiến nhiều thiết bị Galaxy hao pin nghiêm trọng
 Đại học Văn Lang đưa ra quyết định cuối cùng với nam sinh vô lễ với Cựu chiến binh
Đại học Văn Lang đưa ra quyết định cuối cùng với nam sinh vô lễ với Cựu chiến binh
 Người tố Kim Soo Hyun bị "xử", gia đình Kim Sae Ron sống trong lo sợ?
Người tố Kim Soo Hyun bị "xử", gia đình Kim Sae Ron sống trong lo sợ? Nữ ca sĩ nổi tiếng quê Thanh Hóa: 41 tuổi vẫn trẻ đẹp, chưa lấy chồng dù nhiều người theo đuổi
Nữ ca sĩ nổi tiếng quê Thanh Hóa: 41 tuổi vẫn trẻ đẹp, chưa lấy chồng dù nhiều người theo đuổi
 Vụ lòng se điếu 'fake': Đại sứ ẩm thực ra kèo 1 tỷ, tiết lộ "bùa phép" heo bệnh?
Vụ lòng se điếu 'fake': Đại sứ ẩm thực ra kèo 1 tỷ, tiết lộ "bùa phép" heo bệnh? Đi theo thanh niên 19 tuổi, người phụ nữ bị hiếp dâm trong rừng keo
Đi theo thanh niên 19 tuổi, người phụ nữ bị hiếp dâm trong rừng keo
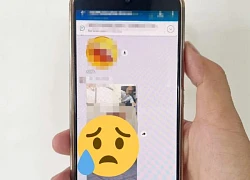 Nam hiệu trưởng 'trượt tay' gửi ảnh, group trường 27 người 'rửa mắt', lý do sốc!
Nam hiệu trưởng 'trượt tay' gửi ảnh, group trường 27 người 'rửa mắt', lý do sốc! Công bố kết luận giám định vụ tai nạn khiến nữ sinh tử vong ở Vĩnh Long
Công bố kết luận giám định vụ tai nạn khiến nữ sinh tử vong ở Vĩnh Long
 Phát hiện 50kg vàng và 10 tỷ đồng tiền mặt trong phòng trọ 20m2
Phát hiện 50kg vàng và 10 tỷ đồng tiền mặt trong phòng trọ 20m2

 Nam thần Vbiz nhận cát-xê tới 60 cây vàng: Giải nghệ sớm, từng nặng tới gần 130kg
Nam thần Vbiz nhận cát-xê tới 60 cây vàng: Giải nghệ sớm, từng nặng tới gần 130kg Nghệ sĩ đặc biệt nhất showbiz Việt: 2 lần kết hôn, 1 lần cưới vợ, 1 lần lấy chồng, U40 đi thi hoa hậu
Nghệ sĩ đặc biệt nhất showbiz Việt: 2 lần kết hôn, 1 lần cưới vợ, 1 lần lấy chồng, U40 đi thi hoa hậu Vương Hỷ: Ảnh đế xuất thân cảnh sát, kết buồn với tình đồng giới, giờ bệnh nặng
Vương Hỷ: Ảnh đế xuất thân cảnh sát, kết buồn với tình đồng giới, giờ bệnh nặng