Cách khôi phục dữ liệu đã mất dễ dàng chỉ bằng vài thao tác đơn giản
Thêm một lựa chọn mới trong việc khôi phục dữ liệu .
Dữ liệu số tuy tiết kiệm không gian, lại thuận tiện, nhưng rủi ro hư hại hay mất mát luôn luôn rình rập. Chưa nói đến những chuyện nghiêm trọng như hỏng ổ cứng do va đập, chập điện…, hay chỉ một thao tác Format hay Delete nhầm cũng có thể khiến bạn mất đi một lượng kha khá dữ liệu, đôi lúc đáng giá cả một gia tài hay có giá trị tinh thần to lớn. Đó là còn chưa kể đến những trục trặc hiếm gặp do virus hay hệ điều hành.
Để chuẩn bị cho những tình huống này, ngoài việc thường xuyên backup dữ liệu, bạn cũng nên có sẵn bên mình một phần mềm khôi phục dữ liệu để tự tay thực hiện việc cứu dữ liệu khi còn có thể, trước khi nhờ cậy đến các dịch vụ chuyên nghiệp. Và trong bài viết này, Tenorshare 4DDiG Data Recovery sẽ là gợi ý dành cho bạn.
Cách cài đặt và sử dụng Tenorshare 4DDiG Data Recovery để khôi phục dữ liệu trên Windows
Để bắt đầu, bạn hãy truy cập vào địa chỉ này để tải về phiên bản mới nhất của Tenorshare 4DDiG Data Recovery.
Sau khi tải về, bạn hãy khởi chạy gói tin để tiến hành cài đặt Tenorshare 4DDiG Data Recovery. Lưu ý rằng bạn KHÔNG nên cài đặt phần mềm lên phân vùng ổ cứng có chứa dữ liệu cần khôi phục.
Quá trình cài đặt sẽ yêu cầu máy tính có kết nối Internet để tải các dữ liệu cài đặt cần thiết.
Giao diện của Tenorshare 4DDiG Data Recovery khá đơn giản, nó sẽ bao gồm các lựa chọn vị trí và định dạng dữ liệu để bạn làm chọn làm việc.
Để chọn khôi phục dữ liệu bị xóa nhầm ở phân vùng ổ cứng nào đó, bạn hãy nhấn chọn đúng phân vùng mình cần trong danh sách, sau đó nhấn Start.
Chọn đúng định dạng của dữ liệu mình cần và nhấn Scan All File Types.
Video đang HOT
Tùy vào số lượng định dạng bạn chọn và dung lượng của phân vùng mà tốc độ quét có thể nhanh hay chậm.
Sau khi hoàn tất quá trình quét, danh sách các tập tin và thư mục bị xóa sẽ xuất hiện.
Để khôi phục dữ liệu, bạn hãy đánh dấu vào các dữ liệu mình cần và nhấn Recover.
Bên cạnh tính năng chính là khôi phục dữ liệu, Tenorshare 4DDiG Data Recovery còn hỗ trợ người dùng sửa các lỗi về Crash máy tính, hình ảnh và video do virus làm hỏng. Bạn có thể lựa chọn sử dụng ở phần Advanced Repair.
Đây là giải pháp giúp tăng gấp đôi tốc độ sao chép dữ liệu trên Windows mà bạn nên biết
Nếu bạn thường xuyên làm công việc sao chép dữ liệu trên Windows thì đây sẽ là món quà dành cho bạn.
Theo tìm hiểu, thì khi bạn thực hiện tác vụ sao chép/di chuyển dữ liệu lớn trên Windows thì ổ cứng sẽ phải truy xuất liên tục, làm ảnh hưởng đến hiệu suất hoạt động của toàn hệ thống. Thêm vào đó, không phải lúc nào ổ cứng cũng ở trang thái có tốc độ đọc/ghi tối đa nên sẽ phải mất khá nhiều thời gian để sao chép những dữ liệu có dung lượng lớn.
Thậm chí, trên một số máy tính có cấu hình yếu, khi thực hiện sao chép dữ liệu lớn sẽ xảy đến tình trạng treo máy, hoặc dữ liệu sau khi sao chép bị lỗi và không thể sử dụng được.
Ngày nay, các loại ổ cứng SSD với tốc độ đọc/ghi dữ liệu nhanh hơn đã ngày càng trở nên phổ biến, giúp quá trình sao chép dữ liệu trên máy tính được diễn ra nhanh chóng hơn. Tuy nhiên, không phải ai cũng có điều kiện để nâng cấp ổ cứng máy tính lên SSD, hoặc nếu đang sử dụng ổ SSD nhưng bạn vẫn muốn giúp cho quá trình sao chép dữ liệu diễn ra nhanh hơn thì phải làm sao?
Bài viết này sẽ giới thiệu đến bạn đọc TeraCopy, phần mềm miễn phí này cho có chức năng tự động tối ưu và tăng tốc độ sao chép dữ liệu trên máy tính, giúp bạn tiết kiệm thời gian. Đặc biệt, TeraCopy có cơ chế sử dụng bộ nhớ đệm trên ổ cứng, giúp cho quá trình sao chép dữ liệu không làm ảnh hưởng đến hiệu suất của máy tính, nhất là các máy tính có cấu hình yếu.
Cách cài đặt và sử dụng TeraCopy để tăng tốc độ sao chép/di chuyển dữ liệu trên Windows
Để bắt đầu, bạn hãy truy cập vào địa chỉ này để tải về phiên bản mới nhất của TeraCopy.
Sau khi tải về xong, bạn hãy tiến hành cài đặt TeraCopy lên Windows.
Quá trình cấu hình cài đặt TeraCopy khá đơn giản và không "đính kèm" các phần mềm khác mặc dù nó miễn phí.
Giao diện chính của TeraCopy.
Mặc định TeraCopy sẽ hiển thị ngôn ngữ tiếng Anh, nhưng nếu thích bạn có thể chuyển qua tiếng Việt vì bản thân phần mềm này có hỗ trợ cả tiếng Việt. Để chuyển đổi ngôn ngữ, bạn hãy nhấn vào biểu tượng hình bánh răng (Settings) ở giao diện phần mềm.
Nhấn vào phần lựa chọn ở Language.
Và chọn "Vietnamese".
Thay đổi sẽ có hiệu lực ngay lập tức.
Ngoài ra, tại hộp thoại cài đặt này, bạn hãy đánh dấu vào lựa chọn "Sử dụng TeraCopy làm công cụ sao chép mặc định" rồi nhấn "OK" để lưu lại thiết lập.
Nếu muốn thu gọn lại giao diện TeraCopy, bạn hãy nhấn vào biểu tượng như hình.
Để thực hiện việc sao chép/di chuyển dữ liệu bằng TeraCopy, bạn hãy nhấn phải chuột vào dữ liệu và chọn "TeraCopy..." trong menu.
Giao diện của TeraCopy sẽ xuất hiện, hiển thị đầy đủ thông tin chi tiết về quá trình sao chép dữ liệu. Nếu muốn chọn vị trí lưu trữ tập tin sao chép/di chuyển, bạn hãy nhấn vào "Đích".
Và chọn đến vị trí mình cần.
Khi đã chọn xong, bạn hãy nhấn vào thao tác bạn muốn thực hiện.
Bạn có thể dễ dàng nhận ra tốc độ dữ liệu được sao chép bằng TeraCopy nhanh hơn nhiều lần so với sử dụng chức năng mặc định của Windows.
Sau khi hoàn tất tác vụ, TeraCopy sẽ hiển thị đầy đủ thông tin chi tiết về quá trình sao chép dữ liệu, như tốc độ sao chép dữ liệu, số tập tin đã được sao chép, có tập tin nào bị lỗi trong quá trình sao chép hay không... nếu xảy ra lỗi trong quá trình sao chép dữ liệu, TeraCopy cũng sẽ cung cấp thông tin lỗi chi tiết, như lỗi do hết dung lượng ổ cứng hay do dữ liệu bị lỗi...
Ngoài ra, phần mềm này còn hỗ trợ bạn thực hiện các tác vụ hệ thống sau khi hoàn tất việc sao chép/di chuyển dữ liệu.
TeraCopy còn đưa ra lựa chọn sử dụng trình sao chép mặc định của Windows hay TeraCopy mỗi khi bạn di chuyển dữ liệu.
Hướng dẫn cài lịch âm cho Windows 10 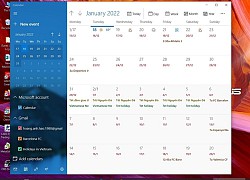 Trên mạng đang chia sẻ cách thêm lịch âm tiếng Việt cho ứng dụng Calendar mặc định của Windows 10, với ghi chú những ngày lễ Tết lớn kèm theo. Ứng dụng Calendar mặc định của Windows 10 thực ra cũng hỗ trợ bật lịch âm, tuy nhiên lịch âm này chỉ hiển thị bằng các ngôn ngữ như tiếng Trung hay tiếng...
Trên mạng đang chia sẻ cách thêm lịch âm tiếng Việt cho ứng dụng Calendar mặc định của Windows 10, với ghi chú những ngày lễ Tết lớn kèm theo. Ứng dụng Calendar mặc định của Windows 10 thực ra cũng hỗ trợ bật lịch âm, tuy nhiên lịch âm này chỉ hiển thị bằng các ngôn ngữ như tiếng Trung hay tiếng...
Tiêu điểm
Tin đang nóng
Tin mới nhất

Google đưa tính năng giá trị vào trình duyệt Chrome
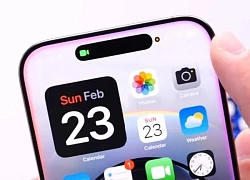
iOS 18.4 ẩn chứa một chi tiết ít người chú ý

Tin tức giả về One UI 8 tràn lan trên web

Hướng dẫn cách liên kết WhatsApp với Facebook nhanh chóng

Điều gì xảy ra nếu Google không còn mặc định trên iPhone?

Keysight mở rộng hỗ trợ tiêu chuẩn USB
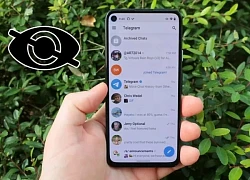
Cách ẩn tin nhắn trên Telegram nhanh chóng, tiện lợi
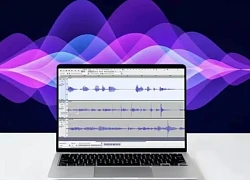
Hướng dẫn cách ghi âm trên Macbook nhanh chóng và tiện lợi

Google tích hợp AI vào công cụ tìm kiếm, trình duyệt web Chrome...

Hệ điều hành 'cổ' vẫn âm thầm vận hành bệnh viện và xe lửa toàn cầu

Nguy cơ camera smartphone bị hư hại do tia laser
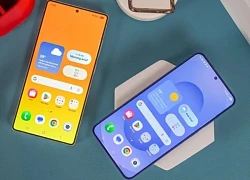
Người dùng Galaxy đang 'điên đầu' vì One UI 7 làm pin tụt nhanh
Có thể bạn quan tâm

Cuộc đời bi kịch của tuyệt sắc giai nhân Việt đẹp "như tiên nữ giáng trần", nổi tiếng vượt biên giới
Hậu trường phim
23:54:32 22/05/2025
Lời khai nhận hối lộ của bí thư phường Hoàng Liệt
Pháp luật
23:38:53 22/05/2025
Hôm nay nấu gì: Cơm tối 4 món dễ nấu lại trôi cơm vô cùng
Ẩm thực
23:34:13 22/05/2025
Tìm thấy thêm 1 thi thể nạn nhân vụ 7 học sinh bị lũ cuốn ở Quảng Ninh
Tin nổi bật
23:33:07 22/05/2025
2 "thánh đường" tại TP.HCM tan hoang, một nam NSND xót xa: Cái chết tức tưởi
Sao việt
23:31:54 22/05/2025
Miss World phá lệ, hoa hậu Anh đang thi thì bỏ về, nghi mang thai, Á hậu thế chỗ
Sao châu á
23:19:07 22/05/2025
Nền tảng bán vé show G-Dragon tại Việt Nam thông báo bị tấn công mạng nghiêm trọng, sẽ làm việc với cơ quan chức năng
Nhạc quốc tế
23:15:02 22/05/2025
Cơm quê bán 9 triệu bị mắng, chủ Dượng Bầu lên clip đáp trả, réo tên Thái Công
Netizen
23:11:47 22/05/2025
Ca sĩ Soobin, Lệ Quyên và Đàm Vĩnh Hưng dời lịch trong 2 ngày quốc tang
Nhạc việt
22:55:35 22/05/2025
Ông Trump khẩu chiến với Tổng thống Nam Phi Ramaphosa
Thế giới
22:44:14 22/05/2025
 Apple có 1.8 tỷ thiết bị đang hoạt động, vẫn là nhờ thị trường béo bở này
Apple có 1.8 tỷ thiết bị đang hoạt động, vẫn là nhờ thị trường béo bở này Trò chuyện cuối năm với nhà sáng lập Coin98: làm gì để tránh rủi ro khi đầu tư tiền số?
Trò chuyện cuối năm với nhà sáng lập Coin98: làm gì để tránh rủi ro khi đầu tư tiền số?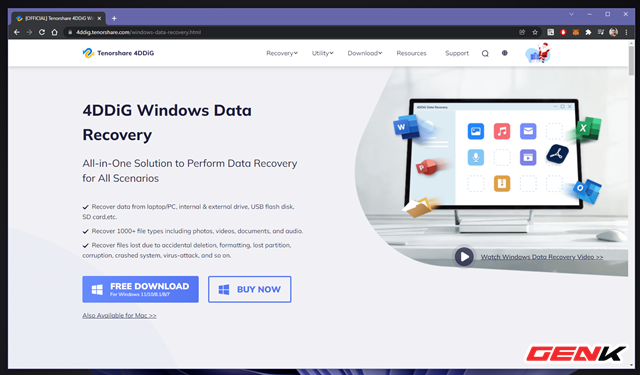
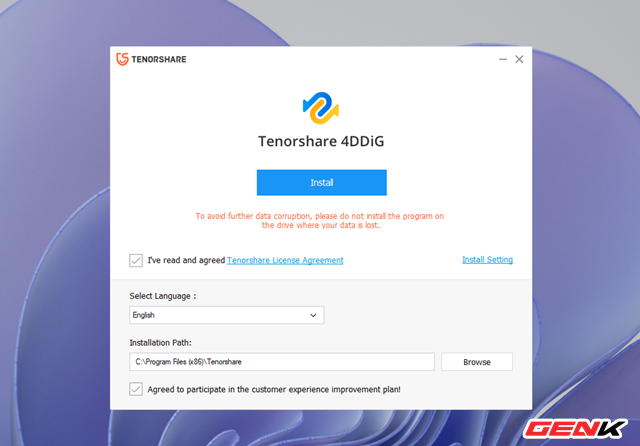
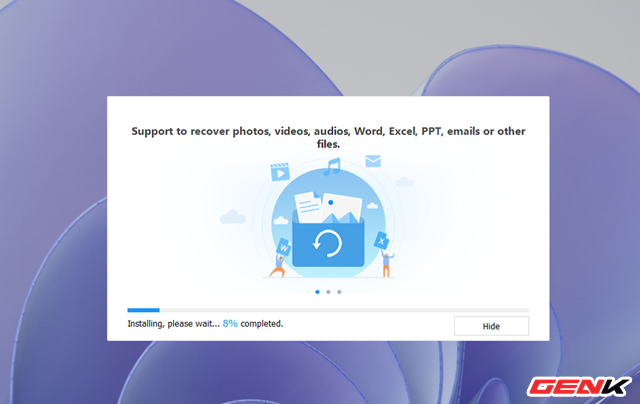
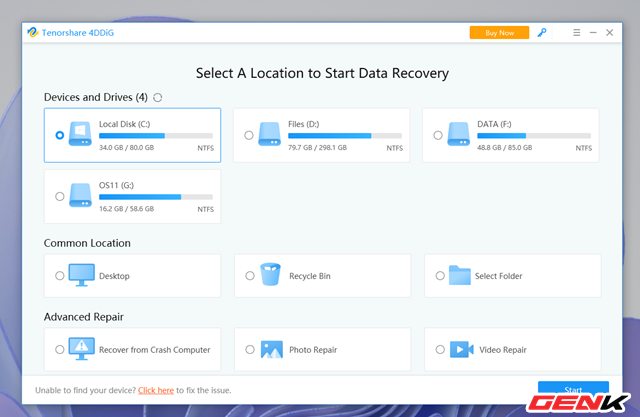
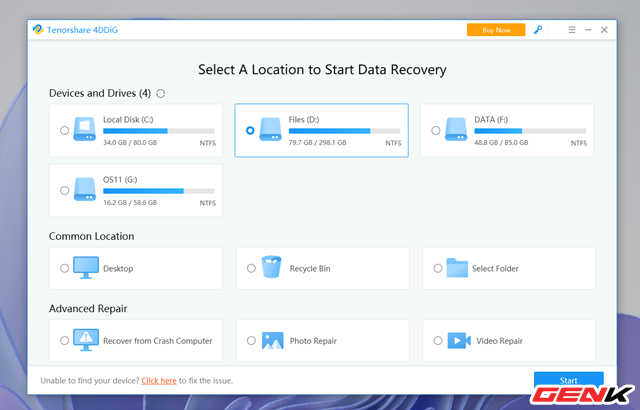

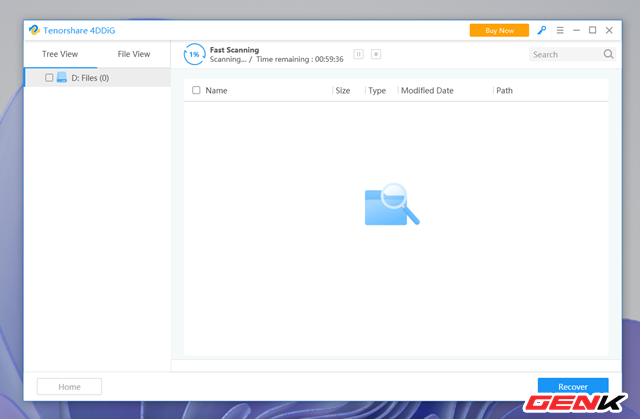
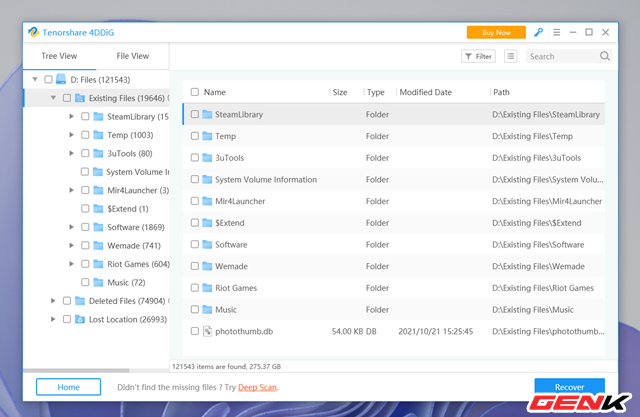
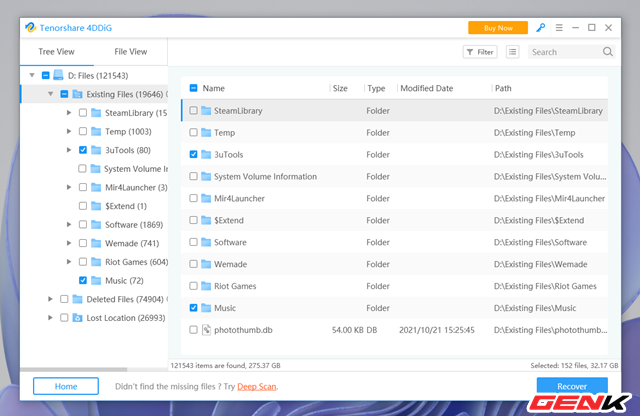
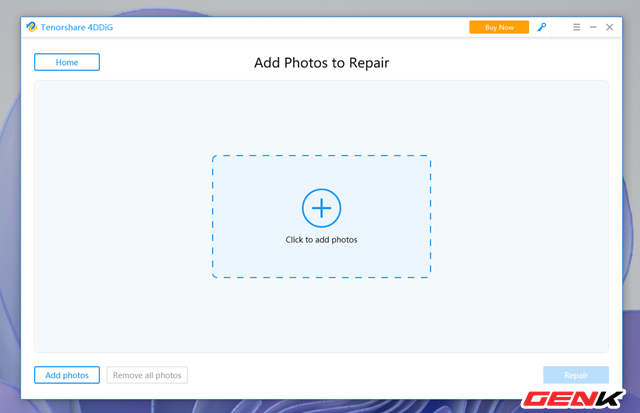
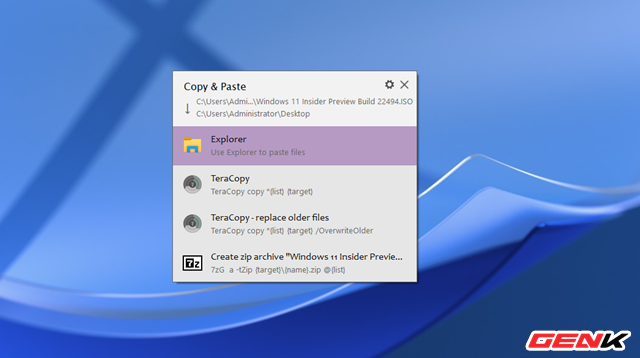
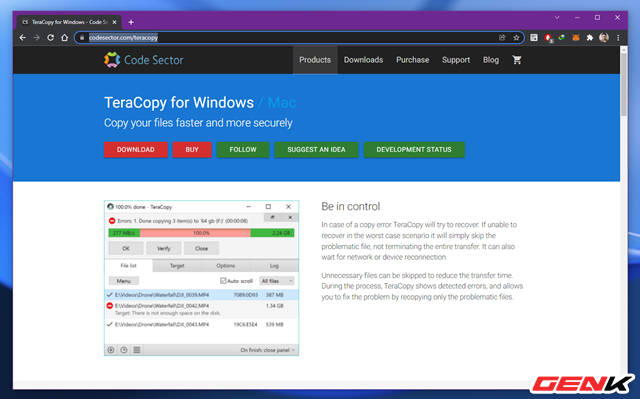



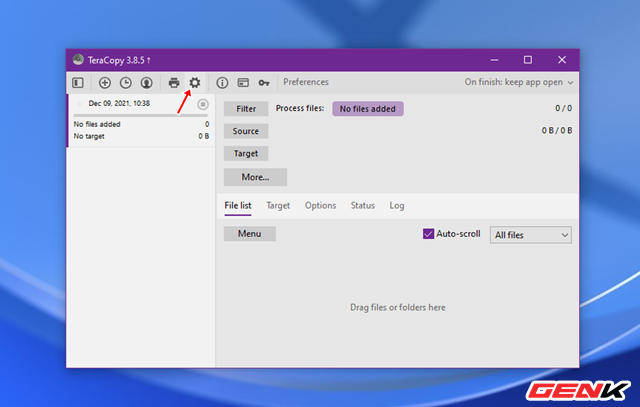
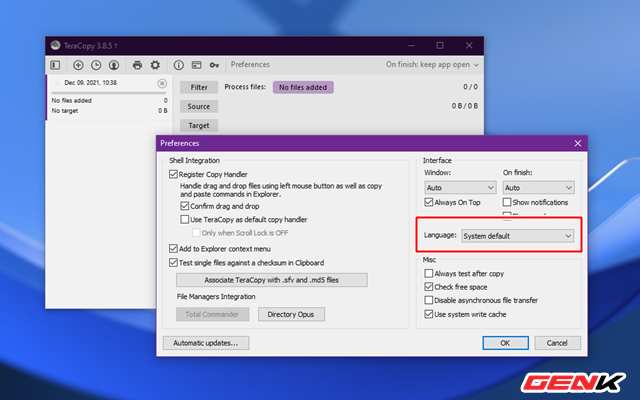


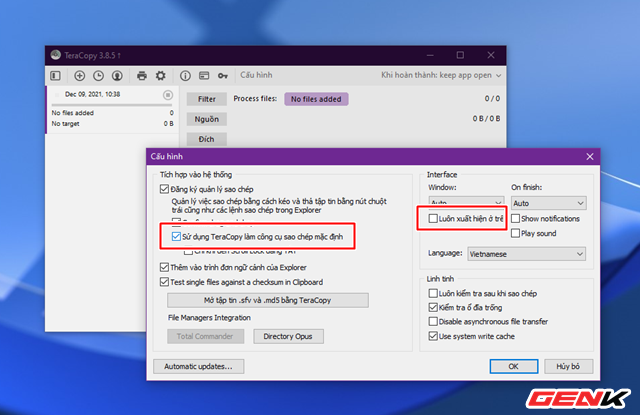
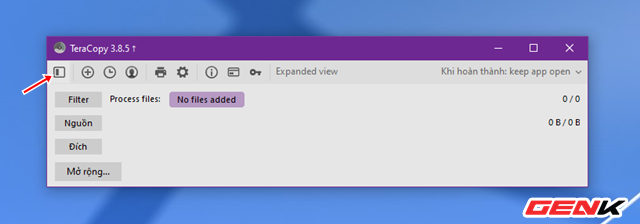
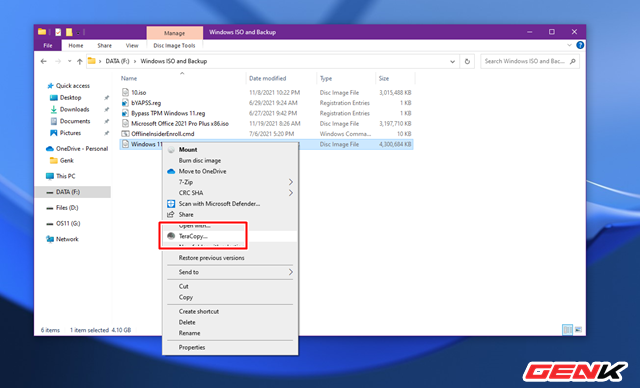


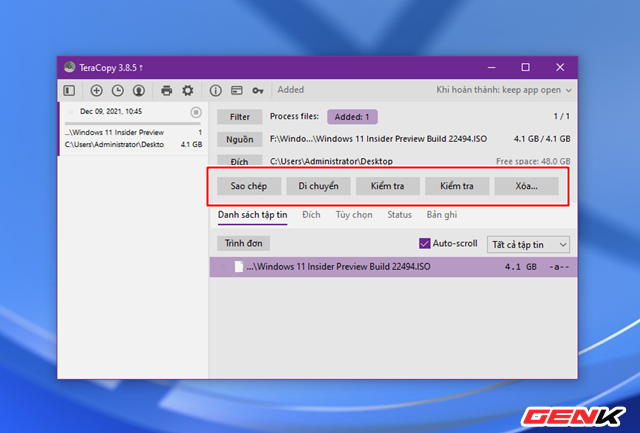
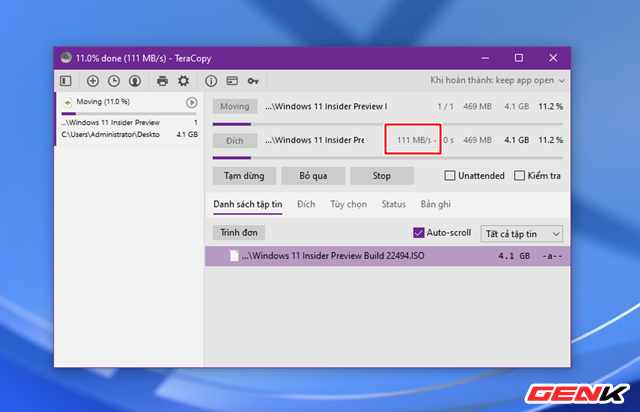



 Tích hợp NFT, Facebook và Twitter sẽ phải đối mặt với các tranh chấp bản quyền
Tích hợp NFT, Facebook và Twitter sẽ phải đối mặt với các tranh chấp bản quyền Google bị kiện vì lừa dối và thao túng khách hàng
Google bị kiện vì lừa dối và thao túng khách hàng Nghiên cứu công nghệ kết hợp RAM và bộ nhớ SSD
Nghiên cứu công nghệ kết hợp RAM và bộ nhớ SSD Dell EMC công bố giải pháp lưu trữ PowerScale
Dell EMC công bố giải pháp lưu trữ PowerScale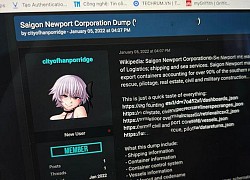 Nghi vấn dữ liệu một tổng công ty bị hacker rao bán
Nghi vấn dữ liệu một tổng công ty bị hacker rao bán Instagram thử nghiệm đưa nguồn cấp dữ liệu theo trình tự thời gian
Instagram thử nghiệm đưa nguồn cấp dữ liệu theo trình tự thời gian Nhật Bản: Mất 77 TB dữ liệu vì siêu máy tính gặp sự cố trong quá trình sao lưu thông thường
Nhật Bản: Mất 77 TB dữ liệu vì siêu máy tính gặp sự cố trong quá trình sao lưu thông thường Hướng dẫn che giấu, bảo vệ dữ liệu quan trọng và riêng tư trên máy tính
Hướng dẫn che giấu, bảo vệ dữ liệu quan trọng và riêng tư trên máy tính Lần thứ 2 trong vòng 4 tháng, BKAV bị hacker tung dữ liệu
Lần thứ 2 trong vòng 4 tháng, BKAV bị hacker tung dữ liệu Facebook cáo buộc một loạt công ty đánh cắp dữ liệu người dùng
Facebook cáo buộc một loạt công ty đánh cắp dữ liệu người dùng Có một kiểu mật khẩu phải mất 34.000 năm mới có thể bị bẻ khoá, nó là gì?
Có một kiểu mật khẩu phải mất 34.000 năm mới có thể bị bẻ khoá, nó là gì? Tin tặc đánh cắp dữ liệu nghiên cứu ô tô của Volvo
Tin tặc đánh cắp dữ liệu nghiên cứu ô tô của Volvo iPhone sẽ 'suy tàn' sau 10 năm nữa?
iPhone sẽ 'suy tàn' sau 10 năm nữa? One UI 7 đến với dòng Galaxy S21
One UI 7 đến với dòng Galaxy S21 Ứng dụng AIoT giúp kiểm soát an ninh nhà ở, doanh nghiệp
Ứng dụng AIoT giúp kiểm soát an ninh nhà ở, doanh nghiệp Hai lỗ vuông trên đầu nối USB có tác dụng gì?
Hai lỗ vuông trên đầu nối USB có tác dụng gì?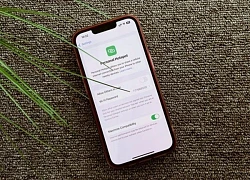 6 cách giúp tăng tốc độ điểm phát sóng di động
6 cách giúp tăng tốc độ điểm phát sóng di động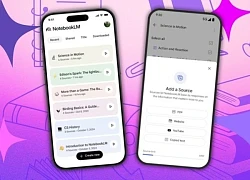 Công cụ AI NotebookLM mạnh mẽ đã có trên iOS và Android
Công cụ AI NotebookLM mạnh mẽ đã có trên iOS và Android Google Docs cho chỉnh sửa tài liệu Word bị mã hóa
Google Docs cho chỉnh sửa tài liệu Word bị mã hóa Apple hé lộ tính năng AI đột phá Matrix3D
Apple hé lộ tính năng AI đột phá Matrix3D One UI 8 là câu chuyện 'buồn vui lẫn lộn' cho người dùng Galaxy S22
One UI 8 là câu chuyện 'buồn vui lẫn lộn' cho người dùng Galaxy S22 Apple sắp cho Siri 'về vườn' sau hơn một thập kỷ?
Apple sắp cho Siri 'về vườn' sau hơn một thập kỷ?
 Tổ chức Quốc tang nguyên Chủ tịch nước Trần Đức Lương trong 2 ngày
Tổ chức Quốc tang nguyên Chủ tịch nước Trần Đức Lương trong 2 ngày Hé lộ mối tình trái luân thường của Càn Long, khiến Phú Sát Hoàng hậu tuyệt vọng
Hé lộ mối tình trái luân thường của Càn Long, khiến Phú Sát Hoàng hậu tuyệt vọng Hình ảnh Ngân 98 làm việc tại Sở An toàn thực phẩm TP.HCM giữa lùm xùm thuốc giảm cân nghi có chất cấm
Hình ảnh Ngân 98 làm việc tại Sở An toàn thực phẩm TP.HCM giữa lùm xùm thuốc giảm cân nghi có chất cấm Nữ nghệ sĩ ở nhà 350m2 đẹp như resort tại Cầu Giấy, hôn nhân viên mãn bên chồng gia thế
Nữ nghệ sĩ ở nhà 350m2 đẹp như resort tại Cầu Giấy, hôn nhân viên mãn bên chồng gia thế
 Xót xa hình ảnh cuối cùng của nữ diễn viên hàng đầu vừa đột ngột qua đời vì ung thư
Xót xa hình ảnh cuối cùng của nữ diễn viên hàng đầu vừa đột ngột qua đời vì ung thư Phơi bày thủ đoạn che giấu tội ác của Diddy, 500 bức ảnh làm bằng chứng mới sốc
Phơi bày thủ đoạn che giấu tội ác của Diddy, 500 bức ảnh làm bằng chứng mới sốc
 Nóng nhất MXH hôm nay: Ngô Kỳ Long - Lưu Thi Thi ly hôn, đã đạt được thỏa thuận phân chia 2.800 tỷ đồng?
Nóng nhất MXH hôm nay: Ngô Kỳ Long - Lưu Thi Thi ly hôn, đã đạt được thỏa thuận phân chia 2.800 tỷ đồng? Ca sĩ Lệ Hải - vợ nghệ sĩ Vũ Thanh qua đời đột ngột
Ca sĩ Lệ Hải - vợ nghệ sĩ Vũ Thanh qua đời đột ngột Khởi tố chủ cơ sở sản xuất mỹ phẩm giả đã bán hơn 100.000 đơn hàng trên Shopee, TikTok
Khởi tố chủ cơ sở sản xuất mỹ phẩm giả đã bán hơn 100.000 đơn hàng trên Shopee, TikTok Nữ nhân viên 'khoắng' hơn 2.100 hộp thuốc của công ty Long Châu nhờ thủ đoạn khó tin
Nữ nhân viên 'khoắng' hơn 2.100 hộp thuốc của công ty Long Châu nhờ thủ đoạn khó tin Nguyên Chủ tịch nước Trần Đức Lương từ trần
Nguyên Chủ tịch nước Trần Đức Lương từ trần Sự cố nhiễu loạn máy bay Vietnam Airlines: hành khách trải nghiệm tái mặt
Sự cố nhiễu loạn máy bay Vietnam Airlines: hành khách trải nghiệm tái mặt Con trai 'thầy ông nội' khui bí mật 'bẩn bựa' của cha, kết quả xét xử kín sốc?
Con trai 'thầy ông nội' khui bí mật 'bẩn bựa' của cha, kết quả xét xử kín sốc?
