Sử dụng Backup và Restore trong Windows 7
Sao lưu dữ liệu là một trong những nhiệm vụ quan trọng nhất mà bất kỳ người dùng nào cũng không nên bỏ qua.
Tiện ích sao lưu và khôi phục tích hợp trong các phiên bản trước của Windows được người dùng sử dụng ít hơn so với việc sử dụng các ứng dụng của bên thứ ba. Hôm nay chúng ta cùng tìm hiểu tính năng sao lưu và khôi phục tích hợp trong Windows 7 và có thể sẽ là lựa chọn tốt nhất cho người dùng.
1. Thiết lập sao lưu
Để thiết lập một bản sao lưu trong Windows 7, bạn mở My Computer lên, rồi kích chuột phải vào phân vùng ổ C của bạn và chọn Properties. Sau đó bấm vào tab Tools và nhấn vào nút Back up now.
Trong khung Back up or restore your files bạn nhấp vào liên kết Set up backup.
Windows sẽ tìm kiếm một ổ đĩa thích hợp để lưu trữ các bản sao lưu hoặc bạn cũng có thể chọn một vị trí trên mạng để sao lưu. Nếu bạn sao lưu vào một vị trí mạng (Save on a network…) bạn sẽ cần mật khẩu để chia sẻ.
Bạn có thể thiết lập cho Windows chọn những gì cần sao lưu hoặc bạn có thể chọn các tập tin và thư mục cụ thể cần sao lưu, điều này hoàn toàn phụ thuộc vào nhu cầu của bạn, ở đây tôi chọn sao lưu vào ổ F gắn ngoài. Sau khi chọn vị trí sao lưu xong, bạn bấm nút Next.
Lưu ý: Nếu bạn cho Windows chọn nó sẽ không sao lưu Program Files, và bất cứ điều gì với định dạng hệ thống tập tin FAT.
Sang cửa sổ mới, trong khung What do you want to back up? Bạn kích vào tuỳ chọn Let me choose, để chọn các tập tin và thư mục cụ thể cần sao lưu dự phòng. Ngoài ra bạn có thể chọn tùy chọn để tạo ra một hình ảnh của ổ đĩa của bạn (Include a system image of drives).
Sau khi chọn xong, bạn bấm nút Next, bây giờ bạn sẽ xem lại những công việc cần sao lưu đã chính xác chưa và chắc chắn rằng tất cả mọi thứ đã hoàn tất.
Video đang HOT
Tại đây bạn cũng có thể lên lịch trình sao lưu theo ngày và giờ cần thực hiện bằng cách bấm vào liên kết Change schedule.
Sau đó bấm nút OK để áp dụng lịch sao lưu, trở lại cửa sổ đầu bạn bấm nút Save settings and run backup để tiến hành lưu các thiết lập sao lưu và quá trình Backup sẽ được thực hiện theo yêu cầu của bạn.
Trong khi sao lưu, bạn có thể bấm nút View Details để xem chi tiết những gì đang được sao lưu trong suốt quá trình thực hiện.
Khi backup được hoàn tất, bạn sẽ thấy hai tập tin sao lưu và thư mục hình ảnh nếu bạn chọn sao lưu cả hai. Nếu bạn sao lưu dữ liệu khoảng 20 GB thì mất khoảng 15 phút bao gồm cả hệ thống hình ảnh đến 11GB.
Nhấp đúp chuột vào tập tin sao lưu và có thể khôi phục tập tin (Restore my files from this backup) hoặc quản lý kích thước của thư mục sao lưu (Manager space used by this backup).
2. Khôi phục các tập tin sao lưu
Nếu bạn cần phải khôi phục lại một tập tin từ gói dữ liệu đã sao lưu trước đó thì bạn bấm nút Restore my file trong cửa sổ Backup and Restore Center.
Bây giờ bạn có thể duyệt hoặc tìm kiếm các bản sao lưu gần đây nhất cho một tập tin hoặc thư mục bị mất của bạn bằng cách bấm nút Browse for folders.
Sau đó, bạn có thể khôi phục chúng trở về vị trí ban đầu (In the original location) hoặc chọn một địa điểm khác (In the following location) sau đó nhấp vào nút Restore.
Tiến trình phục hồi sẽ khác nhau tùy thuộc vào kích thước của dữ liệu và vị trí khôi phục lại dữ liệu mà bạn chọn.
3. Quản lý kích thước sao lưu
Đôi khi bạn có thể cần phải phục hồi một số không gian của ổ đĩa và Windows 7 cho phép bạn quản lý kích thước của các bản sao lưu. Trong khung Backup and Restore bạn bấm vào liên kết Manage space.
Trong cửa sổ mới, sẽ thấy một danh sách tóm tắt các vị trí sao lưu và những phần chiếm dụng không gian ổ đĩa của bạn từ các lần sao lưu trước.
Bạn bấm vào nút View backups để kiểm tra các thời điểm sao lưu khác nhau, và bạn kích chọn thời điểm sao lưu mà mình không cần thiết và bấm nút Delete là xong. Và bấm nút Close để trở lại cửa sổ ban đầu.
Bạn cũng có thể thay đổi việc giữ lại hình ảnh của hệ thống từ các bản sao lưu cũ trước đó.
Sao lưu dữ liệu là một trong những nhiệm vụ quan trọng nhất mà bất kỳ người dùng nào cũng không nên bỏ qua. Nếu bạn có một ứng dụng sao lưu bạn có thể xem xét việc sử dụng hay không việc sao lưu bằng chính công cụ của Windows. Nhưng tổng thể, thì việc sao lưu và khôi phục lại trong Windows 7 là tốt hơn so với các phiên bản trước.
Theo PLXH
Backup facebook: Ba công cụ miễn phí và hữu ích
Facebook của bạn cũng nên được backup thường xuyên để dự phòng trong những trường hợp xấu nhất có thể xảy ra.
Điều gì sẽ xảy ra nếu một ngày Facebook vô tình xóa nhầm hay khóa tài khoản của bạn vì một lý do vu vơ nào đó? Điều gì sẽ xảy ra nếu một ngày Facebook đóng cửa. Hay cũng có thể bỗng nhiên có một mạng xã hội mới xuất hiện rất cuốn hút bạn và bạn muốn chuyển qua đó, nhưng lại không muốn vứt bỏ toàn bộ dữ liệu của mình trên Facebook. Tất cả những tình huống này nhiều khi ta không hề mong muốn, nhưng chúng vẫn có thể xảy ra.
Mọi thứ của bạn từ những dòng trạng thái được cập nhật thường xuyên, những hình ảnh, link liên kết chia sẻ cho bạn bè, đến những ghi chú, comment của bạn và tất cả mọi người đều được chứa trên Facebook.
Chính vì vậy giống như việc sao lưu ổ cứng hay những tài liệu quan trọng, Facebook của bạn cũng nên được backup thường xuyên để dự phòng trong những trường hợp xấu nhất có thể xảy ra. Dưới đây là ba công cụ miễn phí mà bạn có thể xem xét để đảm bảo cho dữ liệu của bạn được an toàn.
ArchiveFacebook - Backup Facebook xuống ổ cứng
ArchiveFacebook được phát triển dưới dạng một Add-on cho Firefox. Ứng dụng cho phép lưu toàn bộ Facebook xuống máy tính của bạn và cho phép bạn xem lại hết các nội dung giống như bạn đang xem trực tiếp trên Facebook.
FacePAD - Backup Facebook photo Album
Nếu bạn muốn backup các album ảnh của mình hoặc muốn tải về các album ảnh của bạn bè để xem offline, thì FacePAD là một công cụ hết sức hữu ích.
Cũng giống như ArchiveFacebook, FacePAD được xây dựng dưới dạng FireFox add-on. FacePAD cho phép bạn tải cả Album ảnh về từ Facebook chỉ bằng một cú click chuột. Bạn cũng có thể dùng công cụ này cho trang của các fan hâm mộ cũng như các trang sự kiện.
Backupify - sao lưu Facebook lên đám mây
Backupify cung cấp một dịch vụ tuyệt vời phục vụ cho việc sao lưu, import, export dữ liệu online từ rất nhiều cá trang web trong đó có Facebook. Backupify sẽ thường xuyên lưu toàn toàn bộ các hình ảnh, danh sách bạn bè, các sự kiện, liên kết, ghi chú, và các cập nhật trạng thái vào nơi lưu trữ là các đám mây. Phiên bản miễn phí của Backupify có dung lượng lưu trữ lên tới 2GB.
Tất cả mọi dữ liệu được lưu trữ trên một máy chủ ở Amazon S3 và chính sách bảo mật của họ nêu rõ rằng toàn bộ dữ liệu của bạn trên Backupify được bảo mật và không ai khác ngoài bạn có quyền truy cập.
Họ cũng cam kết sẽ không xem, bán, hay phân tích thông tin của bạn. Tuy nhiên nếu bạn vẫn lo lắng về điều này thì bạn có thể lưu riêng trên máy chủ của bạn ở Amazone S3 thay vì sử dụng máy chủ của Backupify.
Theo PLXH
Tiêu điểm
Tin đang nóng
Tin mới nhất

Apple Intelligence 2.0: Loạt tính năng AI mới sắp "đổ bộ" lên iPhone

Đột phá AI: Con chip mới hứa hẹn cách mạng hóa nhiều lĩnh vực

Apple có thể loại bỏ trợ lý giọng nói Siri tại nhiều quốc gia

Tin công nghệ 19-5: iOS 19 có thể giúp iPhone tăng đáng kể thời lượng pin

Đưa ứng dụng AI vào quy trình thẩm định thuốc

AirPods không còn là 'tai nghe' đơn thuần

Cân nhắc khi thử nghiệm bản beta của One UI 8

Bùng nổ trí tuệ nhân tạo làm tăng mạnh nhu cầu về NAND Flash

Dung lượng pin iPhone 17 Air là 'nỗi thất vọng lớn'

16 GB RAM không còn đủ cho game thủ
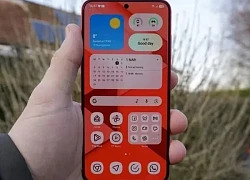
One UI 7 có siêu năng lực mà Google có thể sao chép

TikTok tích hợp tính năng AI mới đầy 'ma thuật'
Có thể bạn quan tâm

Bộ Y tế yêu cầu kiểm tra Nestle' Milo quảng cáo gắn "thử nghiệm lâm sàng"
Tin nổi bật
21:52:49 20/05/2025
Giải mã gen chống HIV: Dấu vết di truyền 9.000 năm từ vùng Biển Đen
Thế giới
21:50:46 20/05/2025
Động thái "lạ" của công ty chủ quản, nhãn hàng sau khi Thùy Tiên bị khởi tố
Sao việt
21:41:31 20/05/2025
Lý Vũ Xuân: Ca sĩ hàng đầu Cbiz, thượng khách không ai dám đụng của LHP Cannes
Sao châu á
21:35:31 20/05/2025
Mẫu smartphone Xiaomi khiến người hâm mộ đứng ngồi không yên
Đồ 2-tek
21:33:59 20/05/2025
Chuyên gia lý giải nguyên nhân khủng hoảng tình cảm của gia đình Beckham
Sao âu mỹ
21:24:08 20/05/2025
Rodri giải cứu Manchester City?
Sao thể thao
21:12:01 20/05/2025
Lương Thu Trang choáng vì bị bạn diễn tát liên hồi, 2 ngày sau mặt vẫn còn sưng
Hậu trường phim
21:04:14 20/05/2025
Sau 3 lần chồng cũ đưa con đi viện, tôi đau đớn nhận ra bài học đắt giá
Góc tâm tình
20:52:00 20/05/2025
Duy Hưng - Lương Thu Trang "về chung một nhà" trong Dịu dàng màu nắng
Phim việt
20:49:08 20/05/2025
 Kiểm tra mức độ chai của pin laptop
Kiểm tra mức độ chai của pin laptop Phát Wi-Fi bằng laptop, không cần Access Point
Phát Wi-Fi bằng laptop, không cần Access Point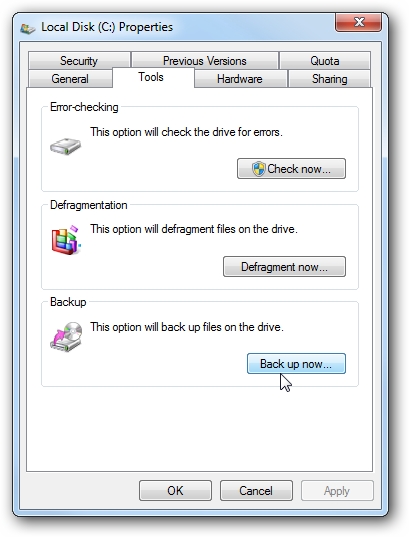
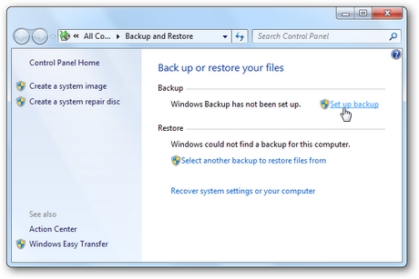
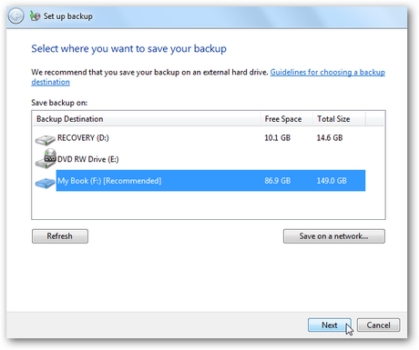
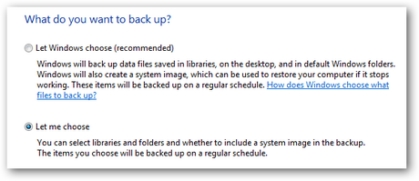
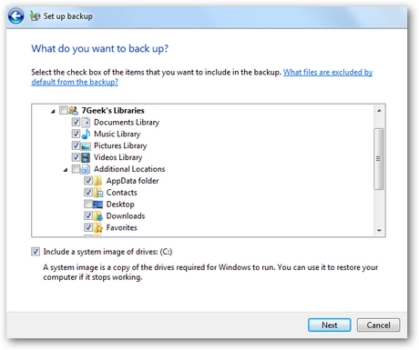
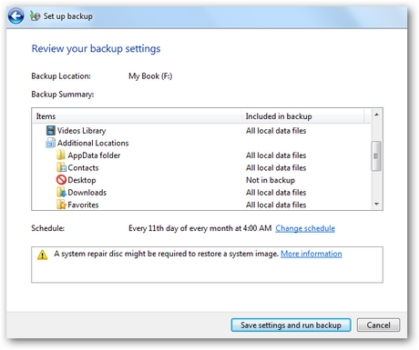
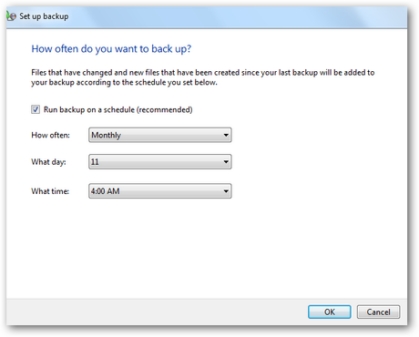
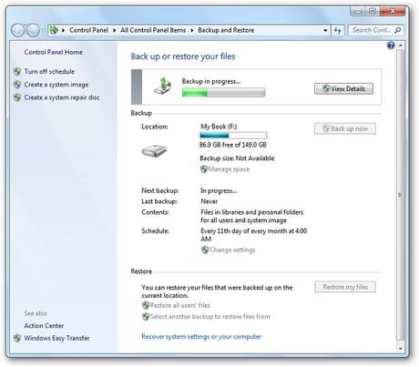
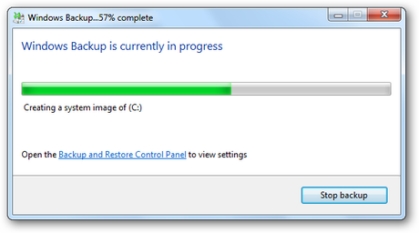
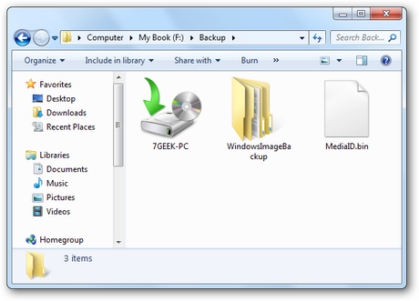

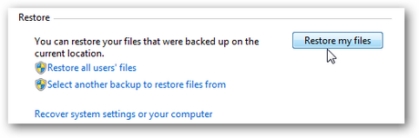

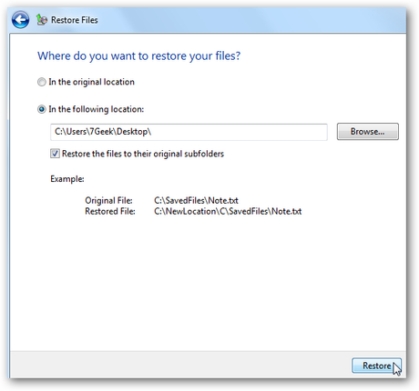
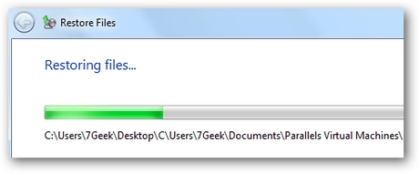
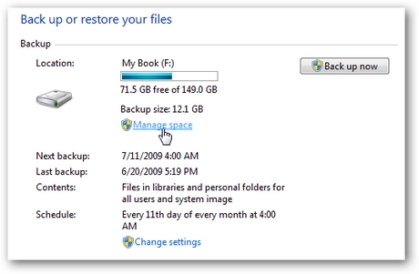

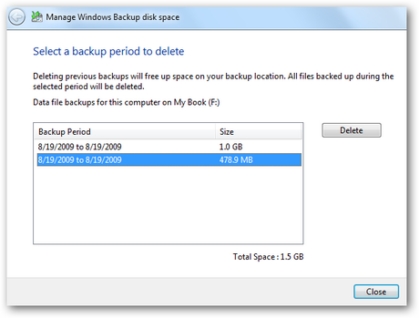
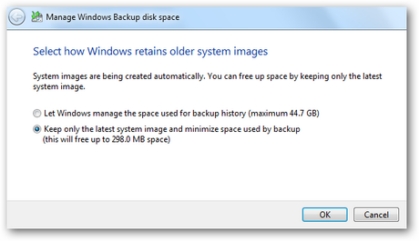



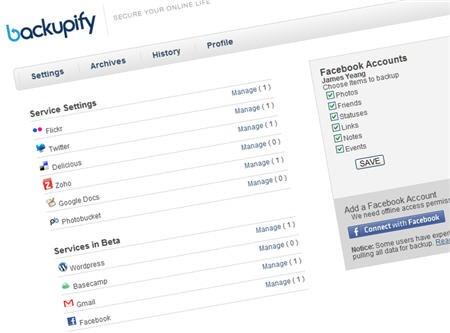
 Windows 11 chiếm bao nhiêu dung lượng ổ cứng?
Windows 11 chiếm bao nhiêu dung lượng ổ cứng? 5 điều nhà sản xuất smartphone không nói cho người mua
5 điều nhà sản xuất smartphone không nói cho người mua iPhone sẽ 'suy tàn' sau 10 năm nữa?
iPhone sẽ 'suy tàn' sau 10 năm nữa? One UI 7 đến với dòng Galaxy S21
One UI 7 đến với dòng Galaxy S21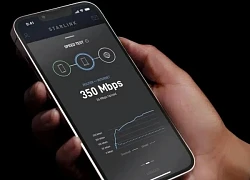 Nhiều mẫu điện thoại được kết nối Internet vệ tinh Starlink miễn phí
Nhiều mẫu điện thoại được kết nối Internet vệ tinh Starlink miễn phí Smartphone bình dân giảm hấp dẫn người Việt
Smartphone bình dân giảm hấp dẫn người Việt Tại sao phích cắm ba chấu lại quan trọng hơn chúng ta nghĩ?
Tại sao phích cắm ba chấu lại quan trọng hơn chúng ta nghĩ? Nhà mạng chạy đua xây dựng hạ tầng 5G
Nhà mạng chạy đua xây dựng hạ tầng 5G 5 ứng dụng Samsung người dùng Galaxy nên tải về do không cài sẵn
5 ứng dụng Samsung người dùng Galaxy nên tải về do không cài sẵn Khi AI biết kiểm chứng thông tin: Bước tiến mới từ Viettel AI tại NAACL 2025
Khi AI biết kiểm chứng thông tin: Bước tiến mới từ Viettel AI tại NAACL 2025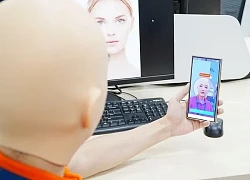 Giải pháp xác thực định danh điện tử đạt chứng nhận quốc tế về sinh trắc học
Giải pháp xác thực định danh điện tử đạt chứng nhận quốc tế về sinh trắc học Tài sản khổng lồ của Hoa hậu Thùy Tiên trước khi bị khởi tố: Thu nhập hàng chục tỷ, cổ đông nhiều công ty lớn
Tài sản khổng lồ của Hoa hậu Thùy Tiên trước khi bị khởi tố: Thu nhập hàng chục tỷ, cổ đông nhiều công ty lớn Hoa hậu Thùy Tiên che giấu vai trò cổ đông trong phi vụ kẹo Kera thế nào?
Hoa hậu Thùy Tiên che giấu vai trò cổ đông trong phi vụ kẹo Kera thế nào? Lại thêm 1 dự án khủng điêu đứng vì Thùy Tiên, netizen đồng loạt gọi tên một người
Lại thêm 1 dự án khủng điêu đứng vì Thùy Tiên, netizen đồng loạt gọi tên một người
 Danh tính đôi nam nữ đuối nước tử vong tại biển Cửa Lò
Danh tính đôi nam nữ đuối nước tử vong tại biển Cửa Lò Số ca Covid 19 tăng nhanh, BYT chuẩn bị cơ sở sẵn sàng cách ly, điều trị bệnh
Số ca Covid 19 tăng nhanh, BYT chuẩn bị cơ sở sẵn sàng cách ly, điều trị bệnh
 Erik: Giọng nam lạ bị cản theo nghề, thi đâu thắng đó, vừa gặp hoạ vì Thuỳ Tiên
Erik: Giọng nam lạ bị cản theo nghề, thi đâu thắng đó, vừa gặp hoạ vì Thuỳ Tiên Sốc: Phát hiện thi thể sao nam nổi tiếng trong rừng, 2 tay bị trói chặt
Sốc: Phát hiện thi thể sao nam nổi tiếng trong rừng, 2 tay bị trói chặt

 Lời khai của Hoa hậu Thuỳ Tiên tại cơ quan điều tra
Lời khai của Hoa hậu Thuỳ Tiên tại cơ quan điều tra Cảnh sát công bố hình ảnh thực phẩm chức năng giả của vợ chồng dược sĩ Hà Nội
Cảnh sát công bố hình ảnh thực phẩm chức năng giả của vợ chồng dược sĩ Hà Nội Hoa hậu Nguyễn Thúc Thùy Tiên bị khởi tố
Hoa hậu Nguyễn Thúc Thùy Tiên bị khởi tố Khám xét nơi ở của hoa hậu Nguyễn Thúc Thuỳ Tiên
Khám xét nơi ở của hoa hậu Nguyễn Thúc Thuỳ Tiên Hoa hậu Thùy Tiên "lách" trách nhiệm vụ kẹo Kera như thế nào?
Hoa hậu Thùy Tiên "lách" trách nhiệm vụ kẹo Kera như thế nào? Người phụ nữ bị đâm tử vong giữa đường ở Bình Dương
Người phụ nữ bị đâm tử vong giữa đường ở Bình Dương Covid 19 đột biến chủng mới ở Thái Lan, TPHCM ghi nhận số ca nhiễm tăng nhanh
Covid 19 đột biến chủng mới ở Thái Lan, TPHCM ghi nhận số ca nhiễm tăng nhanh