Từng bước cài đặt Windows 8 RTM
Với các bước chi tiết ở bài viết sau, bạn có thể tự mình cài và sử dụng Windows 8 dễ dàng. Hình ảnh và video minh họa cho phiên bản Windows 8 Enterprise hiện đang bị rò rỉ và chia sẻ trên Internet.
Yêu cầu hệ thống
Trước khi cài đặt Windows 8, bạn hãy kiểm tra lại hệ thống của mình có đủ điều kiện sau để sử dụng Windows 8 với hiệu quả tốt nhất hay không:
Bộ vi xử lý có xung nhịp từ 1 GHz trở lên. RAM tối thiểu 1 GB nếu dùng Windows 8 32-bit hoặc 2 GB nếu dùng phiên bản Windows 8 64-bit. Dung lượng ổ cứng còn trống tối thiểu 16 GB nếu dùng bản 32-bit hoặc 20 GB nếu dùng phiên bản 64-bit. Đồ họa DirectX 9 hỗ trợ trình điều khiển WDDM 1.0 (Windows Display Driver Model) trở lên. Độ phân giải màn hình tối thiểu 1.024 x 768 pixel và để sử dụng các ứng dụng trên giao diện mới của Windows 8 (tạm gọi là Metro cho đến khi Microsoft công bố tên gọi mới vì lý do pháp lý), độ phân giải màn hình phải từ 1.366 x 768 pixel trở lên. Tất nhiên, bạn sẽ cần đến kết nối Internet để sử dụng đồng bộ Windows Live với hệ thống và cài đặt ứng dụng trên Windows Store.
Độ phân giải màn hình 1.024 x 768 pixel trở lên mới sử dụng được giao diện Metro của Windows 8.
Thiết lập và cài đặt
Sẽ có 2 lựa chọn để bạn áp dụng khi cài đặt Windows 8: cài mới hoàn toàn trên một phân vùng của ổ cứng và nâng cấp lên Windows 8 từ hệ điều hành cũ (Windows 7, Vista).
- Đối với cách cài mới hoàn toàn: Bạn có thể sử dụng song song hai hệ điều hành cũ và Windows 8 trên một máy tính thông qua tính năng Boot Manager lúc khởi động để chọn phiên hệ điều hành muốn sử dụng.
– Đối với cách nâng cấp (Upgrade): Bạn sẽ không dùng được phiên bản Windows cũ nữa nhưng những tài liệu được lưu trên phân vùng này (My Documents, Pictures, Videos…) sẽ vẫn được giữ lại và sử dụng trên Windows 8.
Video đang HOT
Cài đặt hoặc nâng cấp Windows 8 ngay trên hệ điều hành cũ:
Bước 1. Sao lưu toàn bộ dữ liệu trên phân vùng mà bạn muốn cài Windows 8. Nếu muốn nâng cấp Windows 8 từ phiên bản cũ thì bạn có thể bỏ qua bước này.
Bước 2. Bỏ đĩa cài đặt vào ổ CD/DVD, nếu bạn có sẵn file ISO của đĩa cài đặt Windows 8 thì có thể sử dụng tiện ích miễn phí Magic Disc hoặc ứng dụng tạo đĩa ảo bất kỳ để &’mount’ file ảnh này vào ổ CD/DVD ảo.
Bước 3. Chạy file setup.exe trong đĩa cài đặt> chọn Install now và đợi vài giây để trình cài đặt copy nội dung cài đặt vào ổ cứng. Lưu ý, nếu bạn dùng Windows 7/Vista thì nhấn chuột phải lên setup.exe> chọn Run as administrator để kích hoạt lệnh cài đặt với quyền quản trị.
Bước 4. Ở bước Get important updates for Windows Setup, bạn chọn No thanks để tiết kiệm thời gian vì hiện tại chưa có cập nhật mới> Next và chọn Accept the license terms> Next để chuyển sang bước tiếp theo.
Bước 5. Đây là bước quan trọng, bạn sẽ có hai lựa chọn: Thứ nhất, nâng cấp hệ điều hành – Upgrade (tức cài đè lên Windows cũ và giữ lại dữ liệu như đã nói ở trên) và thứ hai, cài đặt mới với nhiều tùy chọn – Custom (dữ liệu sẽ bị mất ở phân vùng cài đặt). Nếu chọn Upgrade, bạn chỉ cần đợi vài phút để việc cài đặt hoàn tất và sử dụng. Nếu chọn Custom, bạn hãy nhấn Next> chọn phân cùng muốn cài đặt, có thể định dạng, phân vùng lại ngay tại bước này> nhấn Next để tiếp tục.
Bước 6. Việc còn lại là bạn hãy đợi khoảng 20 phút để quá trình cài đặt Windows 8 hoàn tất. Chú ý rằng, máy tính sẽ khởi động lại hai lần tại bước này và nếu có thông báo chọn hệ điều hành để khởi động (Choose an operrating system), bạn hãy dùng phím mũi tên lên xuống để chọn tùy chọn Windows 8. Nếu muốn hủy bỏ cài đặt thì chọn Windows Setup Rollback.
Cài đặt Windows 8 cho máy tính mới
Cài đặt Windows 8 cho máy tính mới không khác nhiều so với việc nâng cấp Windows 8 ngay trên hệ điều hành cũ. Chỉ khác ở chỗ là bạn sẽ khởi động máy tính từ đĩa CD/DVD với chế độ ưu tiên boot từ đĩa quang được tùy chỉnh trong BIOS.
Mẹo nhỏ: Để thiết lập chế độ ưu tiên boot bằng CD/DVD hay ổ cứng ngoài, ngay từ lúc khởi động máy tính, bạn nhấn liên tục phím Delete (F2, F10 hoặc Esc… tùy dòng máy và mainboard) để vào CMOS và thực hiện việc tùy chỉnh theo hướng dẫn.
Đọc kỹ hướng dẫn trên màn hình BIOS Utility để thực hiện thiết lập đúng. Theo VNE
FlicFlac: Phần mềm convert nhạc siêu nhẹ - siêu nhanh hỗ trợ Lossless
Khi công nghệ ngày càng phát triển nhanh đến chóng mặt, việc chuyển đổi file càng ngày càng trở nên quan trọng đối với những người chuyên sử dụng smartphone, tablet, máy tính và các thiết bị cầm tay khác.
Tuy nhiên, họ lại hay gặp phải một số rắc rối do bị hạn chế cài đặt phần mềm ở một số nơi, ví dụ như máy tính của công ty chẳng hạn. Trớ trêu thay, lúc đó họ lại vừa tìm thấy một bài hát nhất thiết phải được copy vào máy MP3 hoặc điện thoại của mình ngay lập tức. Trong những hoàn cảnh như thế, hãy yên tâm vì đã có một trợ thủ đắc lực như FlicFlac.
Cửa sổ giao diện chính của chương trình
Không cần cài đặt, download dễ dàng và sử dụng thuận tiện chính là những ưu điểm của phần mềm convert audio này. FlicFlac hỗ trợ chuyển đổi giữa các định dạng FLAC, WAV, MP3, OGG và APE với bit-rate và chất lượng do người dùng tùy chọn. Một giao diện đơn giản không chỉ cho phép bạn chọn file từ folder mà còn có thể kéo file đó và thả trực tiếp vào nút Select or Drop Files.
Bạn cũng cần lưu ý một điều: Phải chọn format đích trước khi kéo thả hoặc chọn file nguồn để convert. File thành phẩm sẽ được để chung vào folder của file gốc, và bạn sẽ phải chọn xem có xóa file gốc đi hay không. Nút Settings nằm ở góc dưới cùng bên phải cửa sổ giao diện cho phép bạn thực hiện một số tùy chỉnh, bao gồm cả chọn lựa chất lượng file MP3 xuất ra.
FlicFlac là một phần mềm nhỏ, nhẹ và không tốn quá nhiều bộ nhớ đệm của máy tính khi bạn convert giữa nhạc lossless và lossy. Tất cả những gì bạn cần là nắm được cách tận dụng khả năng chuyển đổi của nó. Quá trình load file thực thi sẽ không làm máy tính của bạn chậm hơn là bao. Ngoài việc chuyển đổi từ định dạng này sang định dạng khác, FlicFlac còn cho phép bạn chuyển đổi file audio sang định dạng cũ với bit-rate khác.
Cài đặt tùy chỉnh chất lượng file MP3 xuất ra
FlicFlac tương thích với Windows XP, Windows Vista, Windows 7 and Windows 8.
Theo VNN
Apple sẽ chọn tên gì cho iPad mini?  Bao lâu nay, giới thạo tin vẫn gọi phiên bản iPad cỡ nhỏ với cái tên "iPad mini". Nhưng trên thực tế, Apple sẽ đặt tên cho thiết bị này là gì? Hồi đầu tuần, CNET đã tiến hành một cuộc khảo sát bỏ túi với hơn 4000 độc giả về việc liệu Apple sẽ chọn tên nào cho iPhone kế tiếp. Có...
Bao lâu nay, giới thạo tin vẫn gọi phiên bản iPad cỡ nhỏ với cái tên "iPad mini". Nhưng trên thực tế, Apple sẽ đặt tên cho thiết bị này là gì? Hồi đầu tuần, CNET đã tiến hành một cuộc khảo sát bỏ túi với hơn 4000 độc giả về việc liệu Apple sẽ chọn tên nào cho iPhone kế tiếp. Có...
 Apple muốn tạo bước ngoặt cho bàn phím MacBook05:51
Apple muốn tạo bước ngoặt cho bàn phím MacBook05:51 Gemini sắp có mặt trên các thiết bị sử dụng hằng ngày08:26
Gemini sắp có mặt trên các thiết bị sử dụng hằng ngày08:26 Tính năng tìm kiếm tệ nhất của Google sắp có trên YouTube09:14
Tính năng tìm kiếm tệ nhất của Google sắp có trên YouTube09:14 Chiếc iPhone mới thú vị nhất vẫn sẽ được sản xuất tại Trung Quốc00:36
Chiếc iPhone mới thú vị nhất vẫn sẽ được sản xuất tại Trung Quốc00:36 Điện thoại Samsung Galaxy S25 Edge lộ cấu hình và giá bán "chát"03:47
Điện thoại Samsung Galaxy S25 Edge lộ cấu hình và giá bán "chát"03:47 Pin nấm - bước đột phá của ngành năng lượng bền vững08:03
Pin nấm - bước đột phá của ngành năng lượng bền vững08:03 Câu chuyện thú vị về bài hát khiến Windows 'đứng hình'02:25
Câu chuyện thú vị về bài hát khiến Windows 'đứng hình'02:25 Lý do bất ngờ khiến Windows 7 khởi động chậm chạp06:56
Lý do bất ngờ khiến Windows 7 khởi động chậm chạp06:56 Canh bạc AI của Apple nhằm 'hạ bệ' Samsung08:44
Canh bạc AI của Apple nhằm 'hạ bệ' Samsung08:44 Các thương hiệu lớn Trung Quốc rủ nhau rời xa Android?08:38
Các thương hiệu lớn Trung Quốc rủ nhau rời xa Android?08:38Tiêu điểm
Tin đang nóng
Tin mới nhất
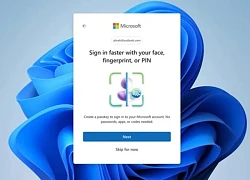
Tài khoản Microsoft mới sẽ dùng passkey làm phương thức đăng nhập mặc định

Samsung chuẩn bị tung One UI 8 Beta vào tháng 6

Chủ nhân máy tính xách tay HP có thể dễ dàng tự sửa chữa

Wikipedia ứng dụng AI tạo sinh hỗ trợ cộng đồng biên tập viên
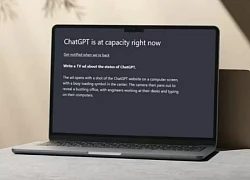
Cách khắc phục hiệu quả khi ChatGPT bị lỗi dễ dàng nhất

Lượng sử dụng Starlink tăng vọt do mất điện

Người dùng iPhone nhận cảnh báo 'sốc', xAI của Elon Musk làm điều gây chấn động

Meta có thể dừng hoạt động của Facebook, Instagram tại Nigeria

iPhone có một tính năng không phải ai cũng biết

Lý do bất ngờ khiến Windows 7 khởi động chậm chạp

Hướng dẫn cách quay màn hình Google Meet đơn giản, tiện lợi

One UI 8 khắc phục nhược điểm lớn của One UI 7
Có thể bạn quan tâm

Không thể nhận ra Triệu Lệ Dĩnh hiện tại, nhan sắc chưa bao giờ sốc đến thế
Hậu trường phim
23:26:38 05/05/2025
"Người miền núi chất" mới làm răng sứ, còn diện vest đen như "tổng tài" - màn lột xác ngoạn mục chưa từng thấy của Quán quân Rap Việt
Nhạc việt
23:23:56 05/05/2025
Nghệ sĩ sở hữu biệt phủ 100 tỷ ở Đồng Nai, resort 10.000 m2 ở Di Linh: "Bị soi quá thì tôi trốn"
Sao việt
23:20:44 05/05/2025
Hà Giang lọt top 10 điểm đến đẹp nhất thế giới
Du lịch
22:33:00 05/05/2025
Tom Cruise và Ana de Armas dành thời gian bên nhau
Sao âu mỹ
22:27:21 05/05/2025
Sỹ Luân thay đổi ra sao sau vụ tai nạn kinh hoàng?
Tv show
22:24:57 05/05/2025
Khâu Thục Trinh: Được khao khát nhất Cbiz, 1 idol Kpop mê, Thư Kỳ hại giải nghệ?
Sao châu á
22:14:15 05/05/2025
Loạt bom tấn ngoại đổ bộ rạp Việt tháng 5
Phim âu mỹ
22:07:00 05/05/2025
Phản hồi của Điện Kremlin về khả năng Nga - Mỹ gặp thượng đỉnh
Thế giới
22:04:08 05/05/2025
Đại uý Lào nói tiếng Việt "như gió", vlog tường thuật diễu binh hút 6 triệu view
Netizen
21:33:49 05/05/2025
 9 cuộc chiến công nghệ chấn động lịch sử
9 cuộc chiến công nghệ chấn động lịch sử Infographic: Facebook 2012 – Những điều chưa biết
Infographic: Facebook 2012 – Những điều chưa biết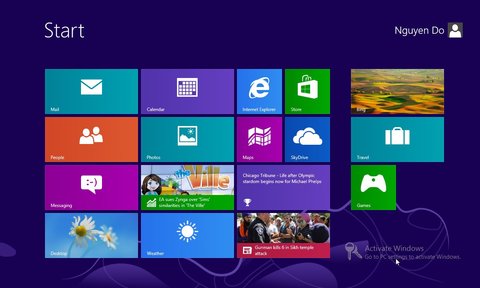
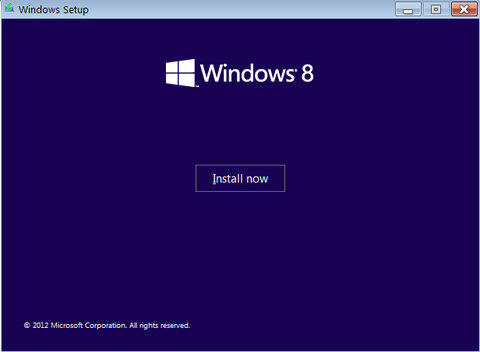
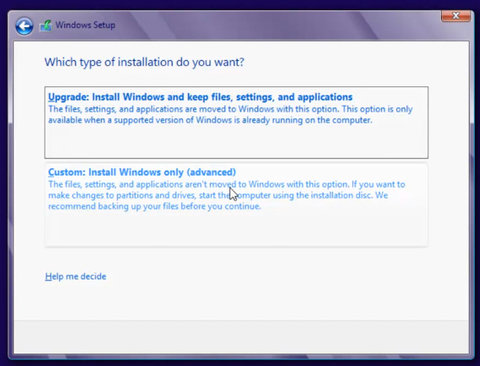
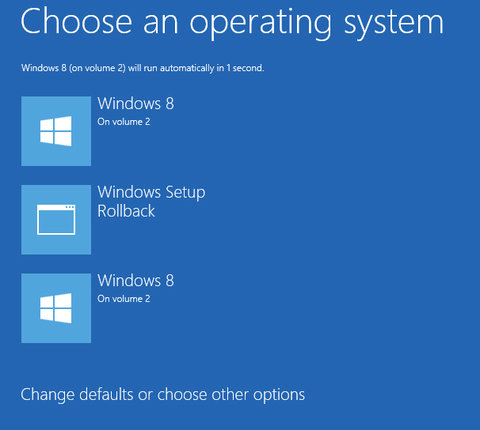
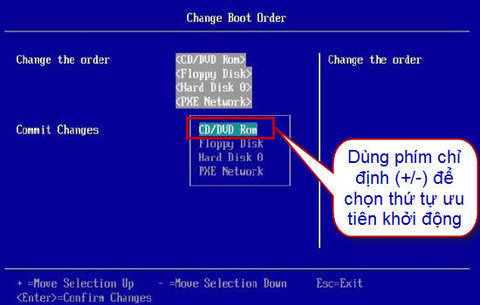
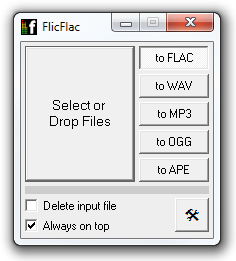

 Toolwiz Bsafe: Tạo phân vùng ảo bảo mật dữ liệu miễn phí
Toolwiz Bsafe: Tạo phân vùng ảo bảo mật dữ liệu miễn phí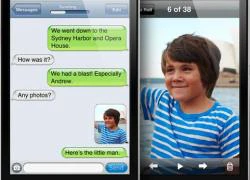 Thủ thuật thuật hay với messages trên iPhone
Thủ thuật thuật hay với messages trên iPhone Mẹo duy trì hiệu suất và tuổi thọ của ổ đĩa thể rắn SSD
Mẹo duy trì hiệu suất và tuổi thọ của ổ đĩa thể rắn SSD MobiFone tổ chức cuộc thi Funring Idol
MobiFone tổ chức cuộc thi Funring Idol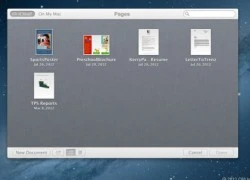 Các tính năng nổi bật của Mountain Lion
Các tính năng nổi bật của Mountain Lion Tạo cá tính với iPhone, iPad
Tạo cá tính với iPhone, iPad Chờ iPhone 5 hay chọn một đối thủ nặng ký khác?
Chờ iPhone 5 hay chọn một đối thủ nặng ký khác?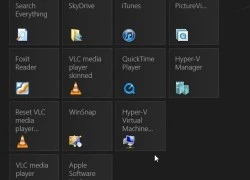 Tạo máy ảo bằng Hyper-V trên Windows 8
Tạo máy ảo bằng Hyper-V trên Windows 8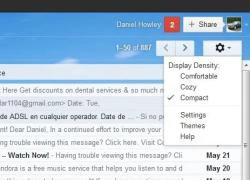 Viết Gmail trên Chrome không cần Internet
Viết Gmail trên Chrome không cần Internet Bước ngoặt bán lẻ phần mềm: không còn Windows đóng hộp
Bước ngoặt bán lẻ phần mềm: không còn Windows đóng hộp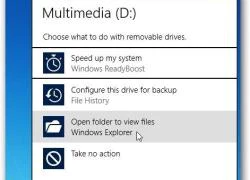 BitLocker: Mã hóa dữ liệu trên USB trong Windows 8
BitLocker: Mã hóa dữ liệu trên USB trong Windows 8 Cách tạo mật khẩu bằng ảnh trong Windows 8
Cách tạo mật khẩu bằng ảnh trong Windows 8 Nvidia lo lắng trước tốc độ làm chip của Huawei
Nvidia lo lắng trước tốc độ làm chip của Huawei Hàn Quốc lo bảo mật thông tin gia tăng sau vụ tấn công mạng vào SK Telecom
Hàn Quốc lo bảo mật thông tin gia tăng sau vụ tấn công mạng vào SK Telecom Có nên sử dụng miếng dán màn hình riêng tư cho smartphone?
Có nên sử dụng miếng dán màn hình riêng tư cho smartphone? Xóa tài khoản Google trên điện thoại Xiaomi nhanh chóng, tiện lợi
Xóa tài khoản Google trên điện thoại Xiaomi nhanh chóng, tiện lợi Lời giải của Mark Zuckerberg cho 'đại dịch cô đơn'
Lời giải của Mark Zuckerberg cho 'đại dịch cô đơn' Windows sẽ bắt đầu khởi chạy Word ngay sau khi máy tính bật
Windows sẽ bắt đầu khởi chạy Word ngay sau khi máy tính bật HOT: Puka - Gin Tuấn Kiệt công khai con đầu lòng
HOT: Puka - Gin Tuấn Kiệt công khai con đầu lòng Cán bộ điều tra vụ nữ sinh tử vong ở Vĩnh Long hiện giờ ra sao?
Cán bộ điều tra vụ nữ sinh tử vong ở Vĩnh Long hiện giờ ra sao? Bí mật kinh hoàng phía sau Tịnh thất Bồng Lai: Thầy ông nội, con trai bày kế độc
Bí mật kinh hoàng phía sau Tịnh thất Bồng Lai: Thầy ông nội, con trai bày kế độc Tình trạng gây xót xa của MC Đại Nghĩa khi mẹ đột ngột qua đời
Tình trạng gây xót xa của MC Đại Nghĩa khi mẹ đột ngột qua đời Ca sĩ Hồng Hạnh thông báo ly hôn chồng doanh nhân hơn 18 tuổi
Ca sĩ Hồng Hạnh thông báo ly hôn chồng doanh nhân hơn 18 tuổi Hé lộ nguyên nhân vụ nổ lớn tại nhà dân, khiến 1 người tử vong
Hé lộ nguyên nhân vụ nổ lớn tại nhà dân, khiến 1 người tử vong




 Diễn biến sức khỏe tài xế liên quan vụ tai nạn giao thông làm bé gái ở Vĩnh Long tử vong
Diễn biến sức khỏe tài xế liên quan vụ tai nạn giao thông làm bé gái ở Vĩnh Long tử vong

 Vụ 3 người tử vong trong khách sạn ở Nha Trang: Người nhà nạn nhân cung cấp tình tiết 'nóng'
Vụ 3 người tử vong trong khách sạn ở Nha Trang: Người nhà nạn nhân cung cấp tình tiết 'nóng' Bố vợ doanh nhân của Văn Hậu hiếm hoi lộ diện, "dân chơi hip hop" giờ là ông ngoại phong độ nhất làng bóng đá
Bố vợ doanh nhân của Văn Hậu hiếm hoi lộ diện, "dân chơi hip hop" giờ là ông ngoại phong độ nhất làng bóng đá Sự thật thông tin tài xế bồi thường 1 tỷ cho gia đình nữ sinh tử vong ở Vĩnh Long
Sự thật thông tin tài xế bồi thường 1 tỷ cho gia đình nữ sinh tử vong ở Vĩnh Long Mẹ của MC Đại Nghĩa qua đời sau 2 ngày đột quỵ
Mẹ của MC Đại Nghĩa qua đời sau 2 ngày đột quỵ